写真を撮った後に、よく見ると不要なものが映り込んでしまい、せっかく撮った写真が台無しなんて事、経験ありませんか?
Affinity Photoがあれば大丈夫です。
写真の要らない部分を簡単に修正する事が出来ますよ。
今回は、Affinity Photoを使ってレタッチする方法を初心者向けに解説したいと思います。
Affinity Photoで写真のレタッチ
Affinity Photoのレタッチ機能には、写真に写ってしまった、要らない部分を簡単に消す方法や人物写真の小ジワ修正・ホクロの修正・キズの修正などが簡単に出来る様になっています。
初心者の私でも、やり方をマスターすればあっと言う間に出来てしまいます。
簡単なので、やって見ましょう。
iPad版Affinity Photoには、レタッチ機能が6種類用意されています。
順番にやって行きましょう。
要らない部分を削除する方法
iPad版Affinity Photoのレタッチ画面は、1種類なのでここで説明しておきます。
先ずは、新規ドキメンに写真を取り込んだ所から説明致しますね。
*作業する前に、レイヤーの複製を作成しましょう。
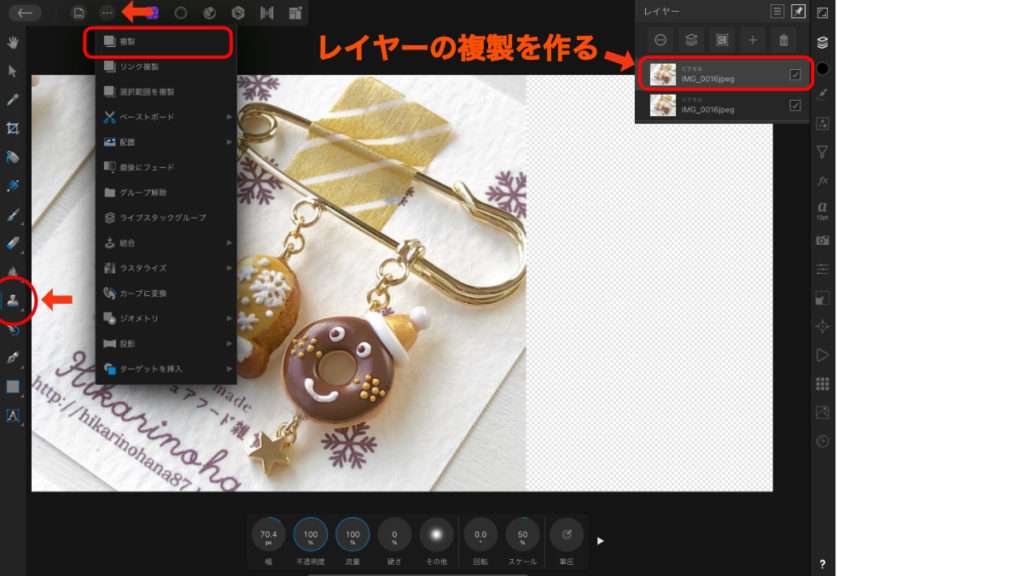
①上段のメニューバーから『写真ペルソナ』を選択します。
②右側のメニュー下から5番目のアイコンをタップします。
*下から5番目のアイコンは、人によって違いがありますが気にしないでください。
(前回使用した設定になっている場合があります。)
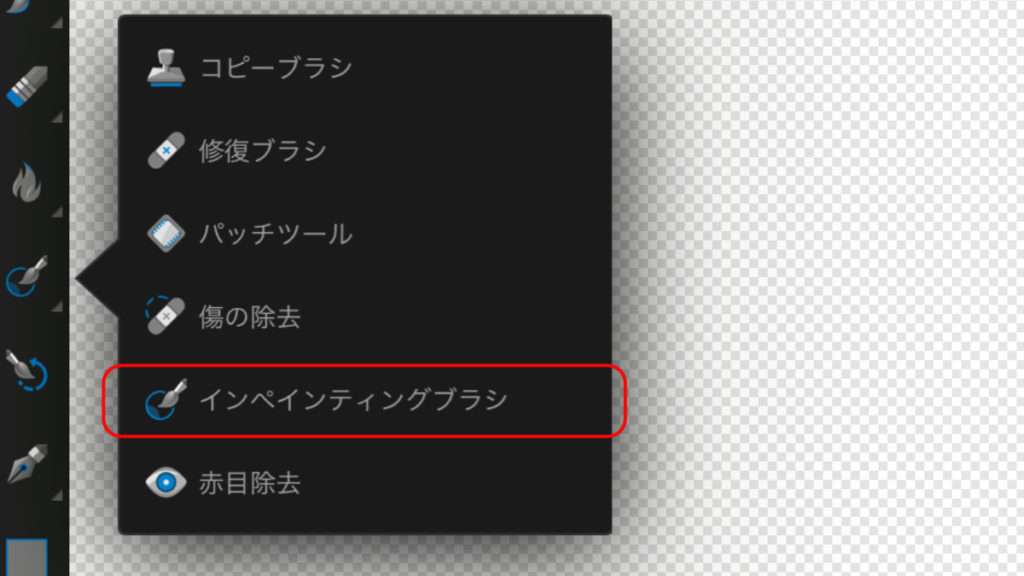
③新しいメニューが表示されます。
ここで、【インペインティングブラシ】を選択します。
この設定が、『要らない部分を削除する為のブラシ設定』になります。
④下のメニューの<幅>で消したい大きさに合わせ塗りつぶす幅を調整します。
⑤消したい部分を塗りつぶす。
この作業で要らない部分が完全に消す事が出来ます。
緑の◯の部分が消えているのがわかりますか?

花びら模様が綺麗に言えましたね。
【注意】
▷元の写真を残したい場合
次の2つの方法があります。
2. レーヤーメニューからピクセルレイヤーを追加します。
画面下の<ソース>メニューから『現在のレーヤーとその下』を選択し、消したい部分をなぞって下さい。
元の写真レーヤーはそのままで、その上のレーヤーにオーバーラップして消えた様に見える様になります。
このどちらかの方法を試してみて下さい。
好きな方法でやって下さいね。
その他のレタッチ
コピーブラシ
コピーブラシは、名前の通り写真の一部(全部)を別な場所に、同じものを書き出すものです。
手順:
①コピーブラシを選択します。
②コピーしたいものにタッチします。この時+マークが現れます。
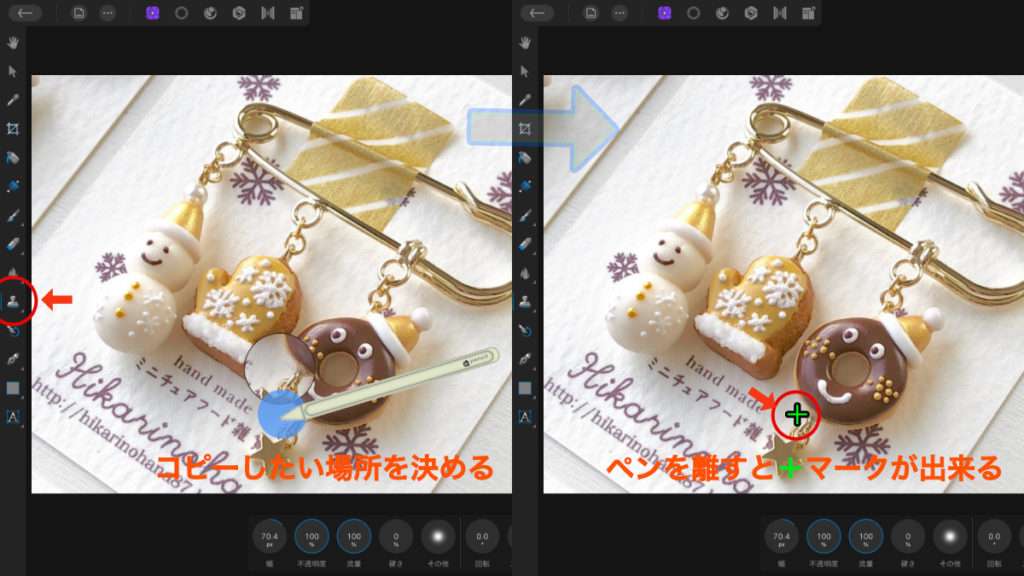
(+マークは黒色でとても小さいものです。 上記の写真はわかりやすい様に緑色に加工しています。)
③ペーストしたい所にペンでなぞる。

コピーするものの大きさ(スケール)や回転を下のメニューから調整する事が出来ます。
この動作は何回も繰り返す事が出来ます。
②でタッチして現れた+マークと③でペンを置いた距離が記憶さて一定に保たれています。
別の位置にペンをもて行っても+マークとペンの距離は、最初に設定した距離のままになっています。
変更したい場合は、①からやり直せば+マークとの距離を再設定出来ます。
修復ブラシ
修復ブラシは、コピーブラシと似ていますが、選択した箇所と同じものが修復されます。
手順:
①コピーブラシを選択します。
②コピーしたいものにタッチします。
この時◯マークが現れます。
*◯の大き様は、下のメニューか幅を変更する事で変える事が出来ます。
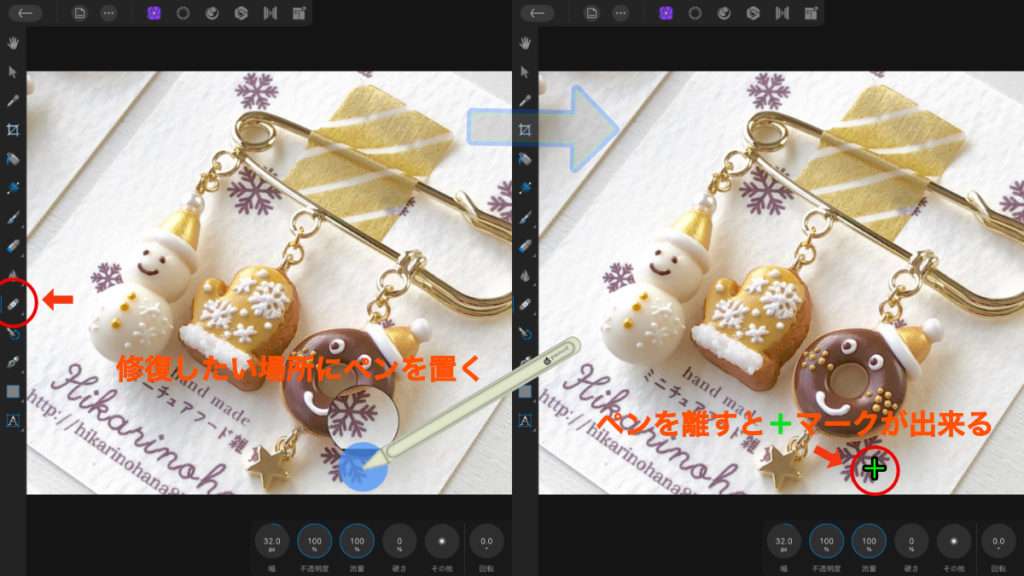 (+マークは黒色でとても小さいものです。 上記の写真はわかりやすい様に緑色に加工しています。)
(+マークは黒色でとても小さいものです。 上記の写真はわかりやすい様に緑色に加工しています。)
ペンを離すと+マークが現れます。
③ペーストしたい所にペンを持って行きなぞると②で設定した形が修復されます。

この動作は何回も繰り返す事が出来ます。
パッチツール
パッチツールは、コピー&ペーストの様にコピーしたい箇所を選択し、別の場所に何度もペースト出来ます。
手順:
①写真の中のコピーしたい部分をペンでなぞり、選択します。
(この時、選択した部分は点線で表示されます)
②ペーストしたい箇所にペンでタップする。
この作業で①で選択したものと同じものが何度でもペーストする事が出来ます。
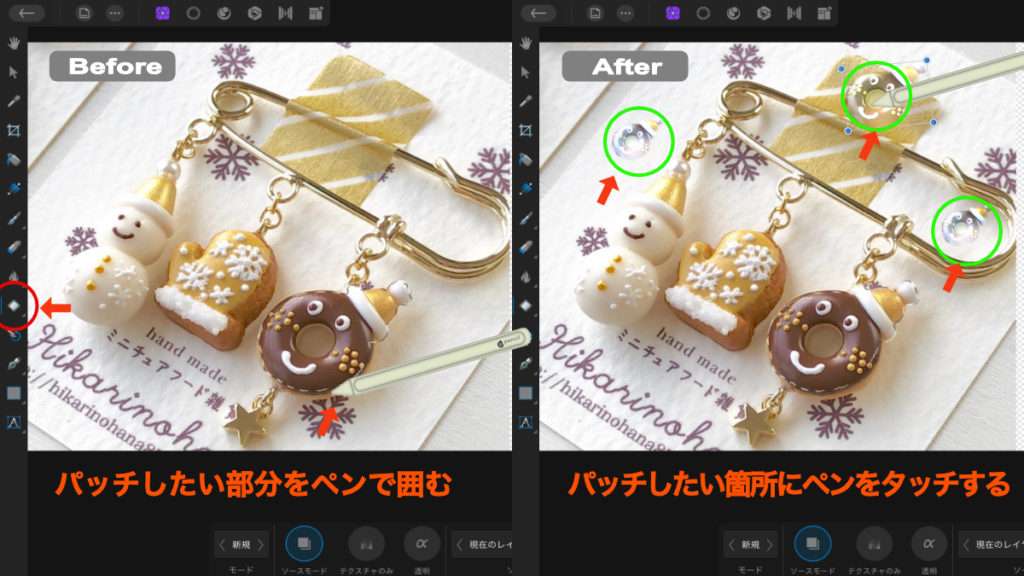
また、拡大・縮小・回転した状態のものを何個もペースト可能です。
傷の除去
手順:
①画面下メニュー幅でブラシの◯の大きさを決めます。
②キズを削除したい箇所にペンを置くと◯(円)が出来ます。
ペンを離さずそのままスライドすると傷が◯の外に移動します。
③適当な位置でペンを持ち上げると確定します。

ドーナッツくんの顔のツブツブが綺麗になくなりました。
赤目除去
赤目削除ブラシは、人物撮影時にフラッシュ等で目が赤くなってしまった場合に使用します。
その他にも、赤い色の部分を黒色に変える事も出来ます。
手順:
①赤目部分をペンで囲む
②ペンを離す
この動作で自動で赤色を黒色に変換してくれます。

この機能は、目だけでなく赤色部分を黒色に変換できます。
簡単なので、いろいろ試して見てくださいね。
i Pad版 Affinity Photoレタッチ まとめ
i Pad版 Affinity Photoレタッチの機能は全部で6種類あります。
▷修復ブラシ
▷パッチツール
▷傷の除去ブラシ
▷インペインティングブラシ
▷赤目除去ブラシ
この中で要らない部分を削除するために使用するブラシは、【インペインティングブラシ】になります。
最初は、どのブラシがどこにあるかも分からず、難しそうに思うかも知れませんが、何度か操作する事でわかる様になりますので焦らず一つづつ覚えていきましょう。
選択したブラシによって画面下のメニューも変化します。
慣れて来たら、画面下のメニューもいろいろいじって機能をマスターしましょう。
写真の一部をコピーし、別な場所に同じものを書き出す時に使用します。▷修復ブラシ
選択した箇所と同じものを修復したい時に使用します。▷パッチツール
コピー&ペーストの機能で部分的にコピーしたい所を選択し、別の場所にペーストしたい時に使用します。▷インペインティングブラシ
要らない部分を削除する時に使います。▷傷の削除ブラシ
キズやホクロ・シワなどを修復する時に使用します。▷赤目削除ブラシ
人物撮影時にフラッシュ等で目が赤くなってしまった時に使用します。
Affinity Photoは難しすぎて素人に不向きと言われていますが、難しい事はありません、分からないだけです。
分からない所は、参考書やネットで調べてみると意外に早く理解したりします。
私もまだまだ初心者ですので、みなさん諦めずに一緒に頑張ってマスターしましょう。



コメント