外付けストレージにデータを移動(バックアップ)する方法
ipadを使用している皆さんは、メモリ容量が気になっていませんか?
今回は、Goodnote 5のバックアップデータを外付けストレージに移動し、iPadの容量を増やすやり方の紹介になります。
*外部ストレージとは、外付けの記憶媒体のこと(USBメモリ・ハードディスク・SSDなど)
外付けストレージを接続してiPadにデータを読み込んだり、iPadからデータを書き出したりできます。
古くなった書類や、過去の議事録などは消去できないし、どんどんipadの容量が少なくなって行きますよね。
ipadの動作も遅くなってしまいます。
そんな時、外付けストレージにファイルをまとめて移動すれば、ipadの容量は気にする事なく、サクサク使える様になります。
ipadに外部ストレージを接続できる条件
- ipad OS のバージョンが ipad OS13.1 以降のものであること
- Type-Cコネクタの機種 (Lightningコネクターも対応有り)
- 外部ストレージのフォーマット形式がFAT、FAT32、exFAT(FAT64)でフォーマットされている事
(推奨フォーマット形式は『ex FAT』) - 外付する機種は、AppleのMFi(Made For iPhone/iPad/iPod)認証を受けたものである事
注)アップル認証を受けていない機種は、動作するのに電源供給量が足りなく動作しないものがあります。
購入する時は店員または、説明書を確認して下さい。
ipad内のGoodNote 5のデーターを外部メモリに移動(コピー)する方法
Goodnote 5にはバックアップを作成するメニューが用意されています。
やり方は簡単です。下の手順でやってみましょう。
外付けストレージにバックアップファイルを作る方法
最初に外付けストレージをipadに接続しましょう。
ipad内にあるファイルを開いてみましょう。
ファイルメニューの中に外付けストレージの名前が表示されていれば準備OKです。
ファイルメニューの中に外付けストレージの名前が表示されていない場合は、何らかの問題がでています。
一旦コネクターを抜いて、差し直してみて下さい。
それでも表示され無い場合は、お使いのストレージは使用でき無い可能性がありますので、すぐにコネクターから抜くようにしましょう。
ファイルメニューから外付けストレージを開き、フィルダーを作っておきましょう。
右上のメニューから『ファイル』アイコンをタップすると【名称未設定フォルダー】が表示されます。
分かりやすい名称に変更しましょう。(仮に【Goodnote5 バックアップデータ】としておきます)
一旦ファイルを閉じても大丈夫です。
ipadに外付けストレージが接続された状態でGoodnote5を開き作業にかかりましょう。
◆ 右上の『歯車』マークをタップ
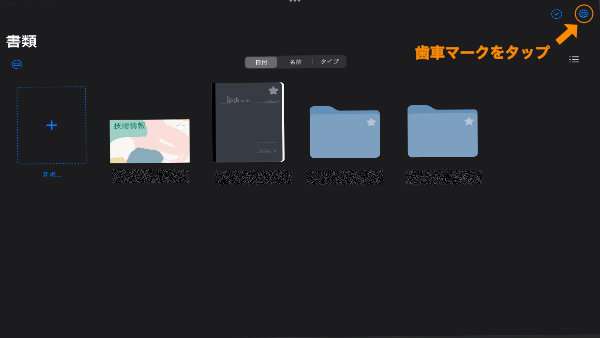
◆『設定』を開く
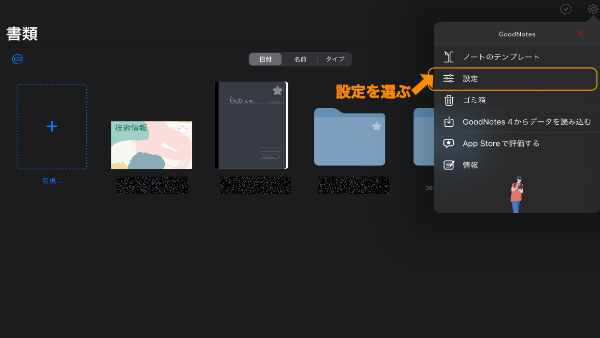
◆『バックアップデータ』を選ぶ
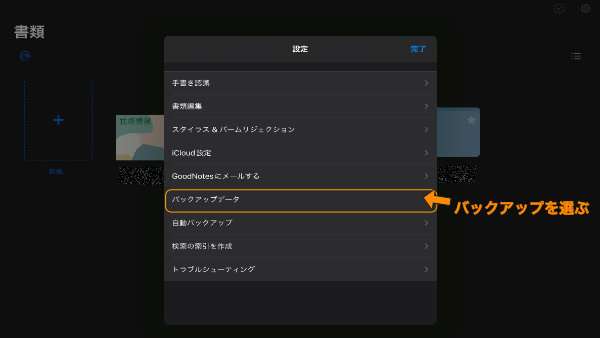
◆ 今すぐバックアップ』を選ぶ
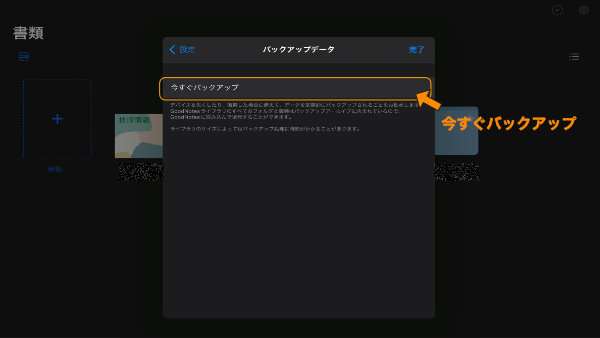
データを書き出し中になりますのでしばらく待ちましょう
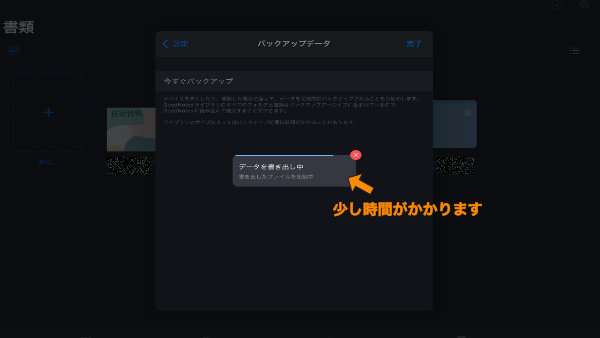
バックアップデータ(ZIP形式)が作られます。
ファイルに保存を選びます。(『ファイルに保存』が表示されない場合は下へスクロールしていましょう)
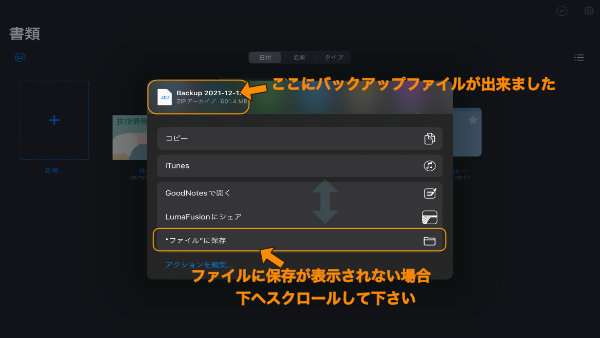
ipad内のファイル一覧が表示されますので、どこに保存するか選択します。
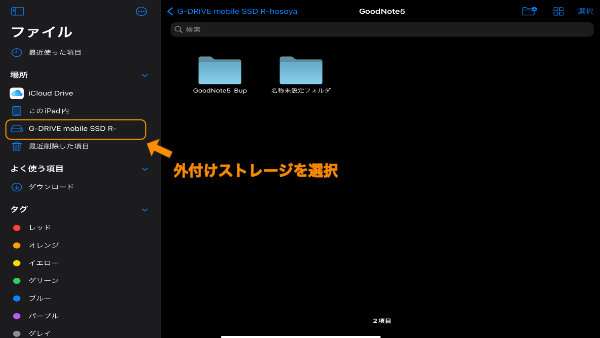
◆ 保存するフォルダを選択し、『保存』をタップする。
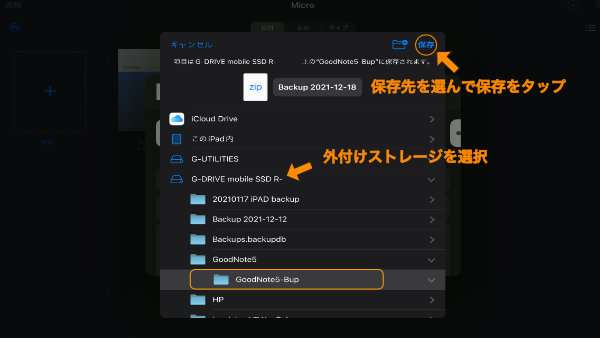
ここで、外付けストレージの名前を選択すれば、外付けストレージにバックアップファイルが作られます。
外付けストレージにデータを移動(コピー)する方法
先程バックアップファルを作った方法とほとんど変わりませんので、簡単にメージを説明させて下さいね。
GoodNote5のバージョンアップで外付けストレージとipadのデーターのやり取りは簡単に出来る様になりました。
私が使っている方法は、ipadでGood Note5を開いた状態で、ファイルウインドー画面をSplit Viewで開き、 外付けストレージのファイルとGoodnote5のデータをドラッグ&ドロップで移動(コピー)すると簡単にファイルの移動が出来てとても便利です。
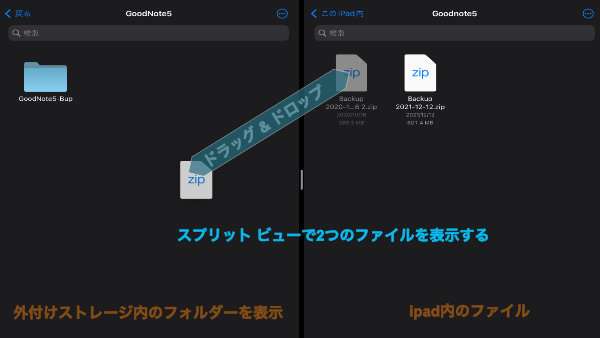
iPad付属の「ファイル」アプリで外付けストレージ内のファイルを開いた状態で、データのコピー先やコピー元のウインドウをSplit ViewやSplit Overで表示させること。
そうすれば、パソコンを使う要領でデータの移動が楽に行えます。
外付けストレージのファイルを直接GoodNote5で開く事も出来るので、とても便利です。
MACの場合は、外付けストレージを取り出す時、外付けストレージのアイコンを『ゴミ箱』に入れてから、外付けストレージをMACから抜きますが、ipadには『ゴミ箱』がありませんので、作業が終わったら、そのまま取り外して問題ありません。
ipadに接続出来る外部ストレージ
私は、アップルストアーで店員さんオススメのものを購入しました。
【G-Technology SSD 500G】外付けストレージを購入して使っています。
選んだ理由は、Type-C対応・頑丈で高速・持ち運びにも便利そうだから決めました。
ipadでもMACでも快適に動作していますよ。

あくまでも私の好みになりますが、その他の機種で動作が保証されているもの・・・参考までに!
- Samsung SSD T5 500GB (約¥9,000円程度)
- BUFFALO SSD PG480U3-BA 480GB (約¥7,000円程度)
- RAOYI SSD X4 Promini 250GB ( 約¥5,000円)
用途と好みで選んで大丈夫ですが、予算があれば大きい容量を選んで間違いありません。
Goodnote5データを外部ストレージに移動 まとめ
いかがだったでしょうか?
外付けストレージは、SSDのType-cコネクタのものがデータのやり取りが高速でお勧めです。
iPadのメモリ容量が少なくなって心配な方は、iPadで動作可能な外付けストレージを購入し、iPad内の古いデーターを外付けストレージへ移動しておくと良いでしょう。
iPad OSのバージョンアップでSplit Viewが使えるようになり、作業がとても便利になりましたね。
外付けストレージのファイルとGoodnote5のデータをドラッグ&ドロップで移動(コピー)出来るので、簡単にファイルの移動が出来てとても便利です。
これで、iPadの容量を気にする事なく、サクサク動作出来るのではないでしょうか。



コメント