Good Notes5は長く愛用しているアプリです。
iPadを購入して直ぐにインストールしました。
フォルダーを使って書類の整理やcloudに対応している為、複数のデバイスで同期する事も出来、とても便利なアプリですね。
Good Notes6が登場しましたが、私はGood Notes5まま使用しています。
時期が来たらアップグレードアップしたいと思います。
便利だからこそ、何でもかんでもGood Notes5に書き込んでしまいます。
そうなると、やはり気になるのがメモリ容量です。
古いファイルは消去するのはもったいない。
cloudにデータを保存も良いのですが、セキュリティーの問題や本当に信頼出来るか等の心配もあります。
古いファイルを何処かに保存できれば、ipad内のメモリも余裕が出来て、快適に使用する事が出来るのにと悩んでいませんか?。
ここでは、古くなったファイルを外部メモリにバックアップまたは、移動する方法を説明いたします。
iPadでGood Notes 5のデーターを外部メモリにバックアップする方法と復元方法
操作はとても簡単にで出来るので、早速説明に入りたいと思います。
外部メモリへ保存する操作方法
まず最初に、Good Notes5の初期画面右上にある『歯車』アイコンをタップしましょう。
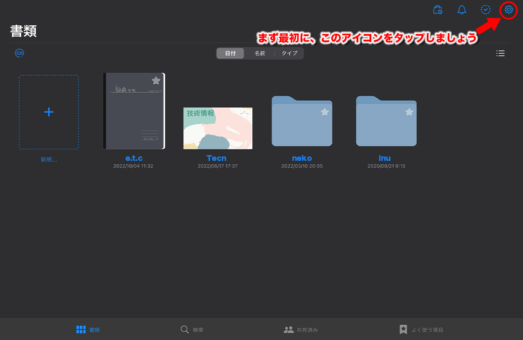
プルダウンメニューが開きます。
上から2つ目の『設定』をタップして下さい
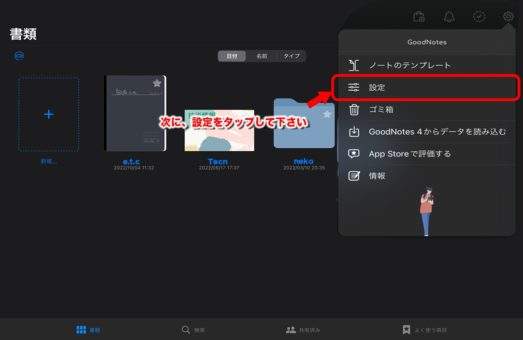
設定のプルダウンメニューが開きます。
上から6つ目の『バックアップデータ』をタップして下さい。
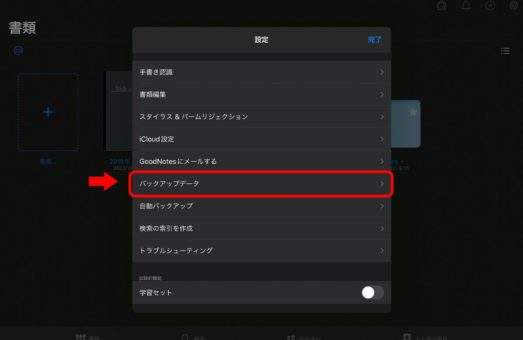
『今すぐバックアップ』をタップして下さい。
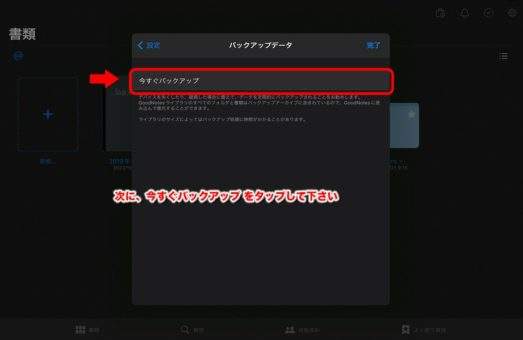
Good Notes5全体のバックアップが始まります。
データ容量が多い場合は、少し時間がかかります。
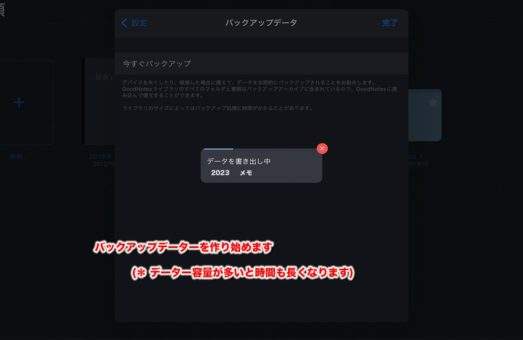
バックアップデータが出来上がると、下図のような画面になります。
ここででは、『ファイルに保存』を選択しました。
*AirDrop(エアードロップ)でも、メールでも、好きなアプリケーションでも構いません。
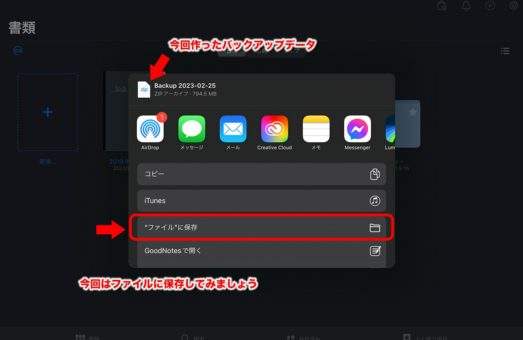
一つ前の操作で『ファイルに保存』を選択したので、下図の様な画面になります。
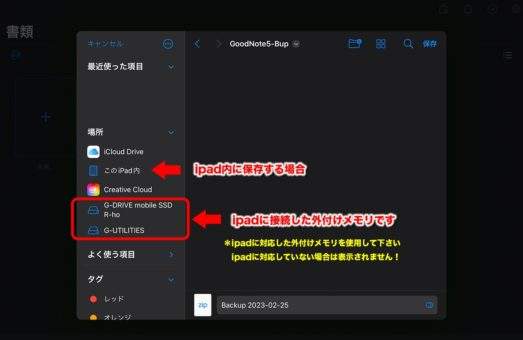
ここで、外部メモリをipadに接続すると、外部メモリの名前が表示されます。
*ipadに対応していない外部メモリの場合は表示されません。
ipadに対応した外部メモリを購入する様にして下さいね。
①保存したい場所を選択して下さい。
外部メモリを選択した場合、メモリ内のフォルダーやファイルが表示されます。
②自分が保存したいフォルダーを選択しましょう。
ここで、新にフォルダーを作る事もできます。
次に
③右上の『保存』をタップして下さい。
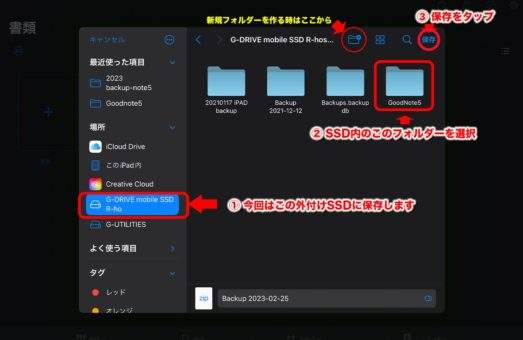
外部メモリにGood Notes5のバックアップファイル(Zip)が出来ました。
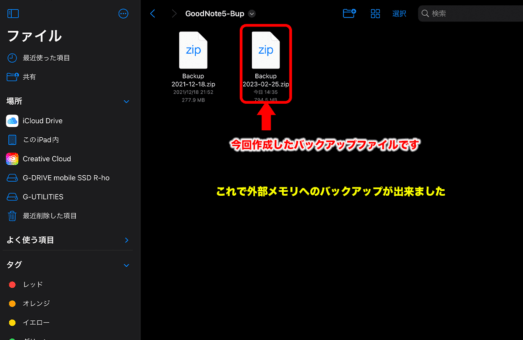
みなさんは、外部メモリにバックアップデータを作ることが出来たでしょうか?
*ipadには、外部メモリを閉じる(解除)機能が有りませんので、作業が終わったら外部メモリをそのまま抜いても問題ありません。
バックアップファイルをipadに読み込む操作方法
バックアップファイルをipadに読み込みたい場合は、次の手順で行って下さい。
Good Notes5の初期画面を開きます。
①一番左の『四角点線+』をタップして下さい。
プルダウンメニューが開きます。
②『読み込む』をタップします。
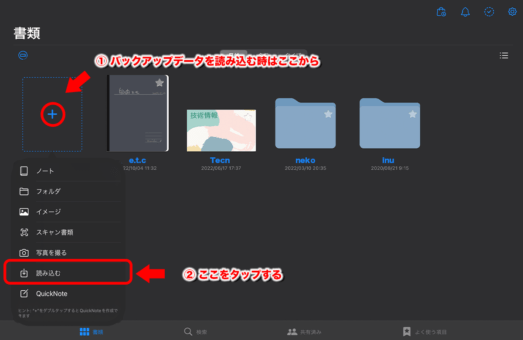
外付けメモリをipadに接続されていると、外付メモリの名前が表示されています。
①開きたいファイルが入っている場所を選択します。
②その中に入っている、開きたいファイルを選択します。
③右上の『開く』をタップします。
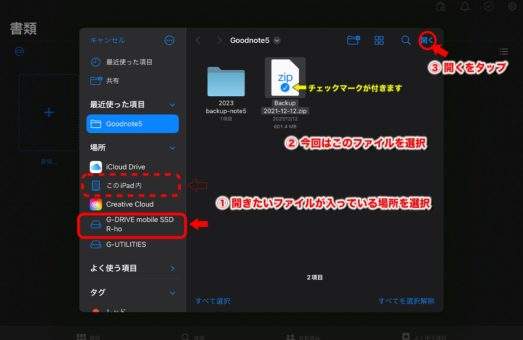
この操作で外部メモリに保存されていたバックアップファイルを開く事ができます。
一部のファイル(フォルダー)のバックアップ(移動)方法
今まで説明してきた内容は、GoodNotes5の全体のバックアップ方法でした。
一部のファイルのみバックアップまたは、移動したい場合があります。
その場合の操作方法も説明しておきます。
①先ず、バックアップまたは移動したいファイル(フォルダー)の名前の右側に『v』マークをタップします。
新しいメニューが表示されます。
②バックアップの場合は、『書き出す』を選択、移動したい場合は、『移動』のどちらかを選択します。
(今回は、『書き出す』を選んでいます。)
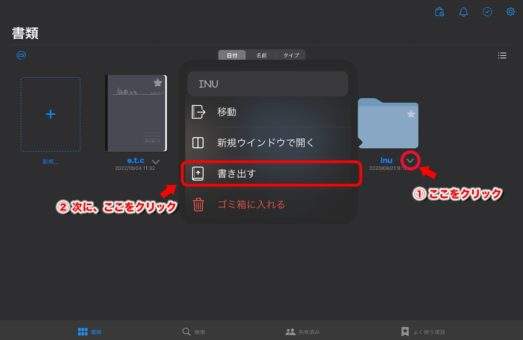
③新しいメニューが表示されます。
この画面では、書き出す形式を指定出来ます。PDF・イメージ・GoodNotesの3形式を選択出来ます。
④『書き出し』をタップします。
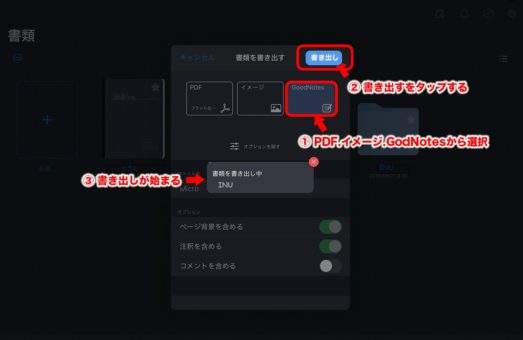
書き出しが終わると下図の様な画面になります。
ここで、『ファイルに保存』を選択します。
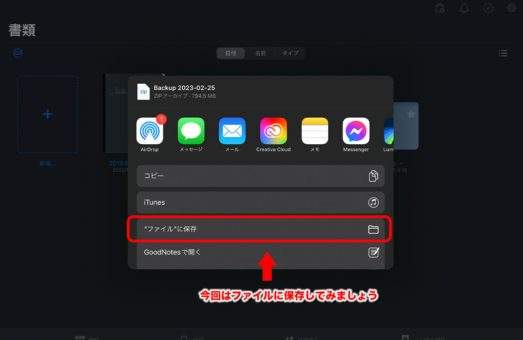
後は、全体のバックアップで説明した内容と同じ操作になりますので省略させていただきます
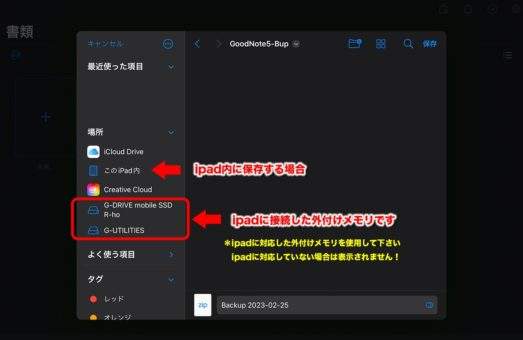
この先は、全体のバックアップ手順を参考に進めて下さいね。
Good Notes5のデータバックアップ方法と移動 まとめ
どうだったでしょうか? 上手く出来ましたか。
ここまで出来れば、バックアップやデーターの移動・書き出しが自由に出来る様になります。
どんどん自分好みにデータを移動して、カスタマイズして下さい。
古いデーターを外部メモリに移動してバックアップしておけば、ipad内のメモリ容量も増え、動作も軽快になります。
バックアップデータは、後で直ぐ検索出来るように、ファイル名を工夫して保存しておきましょうね。
これで、ipadのメモリ容量を気にする事なく、GoodNote5で最新のデーターを持ち運ぶ事ができます。
Good Notes5は、手書きの良さ、検索機能の素晴らしさ、フォルダーを使ってデーターの整理整頓、PDFの取り込みや書き出しなどなど、とても良いアプリです。
2023年になり、さらに使い易く進化してますね。
私は、Good Notes5は手放せません。

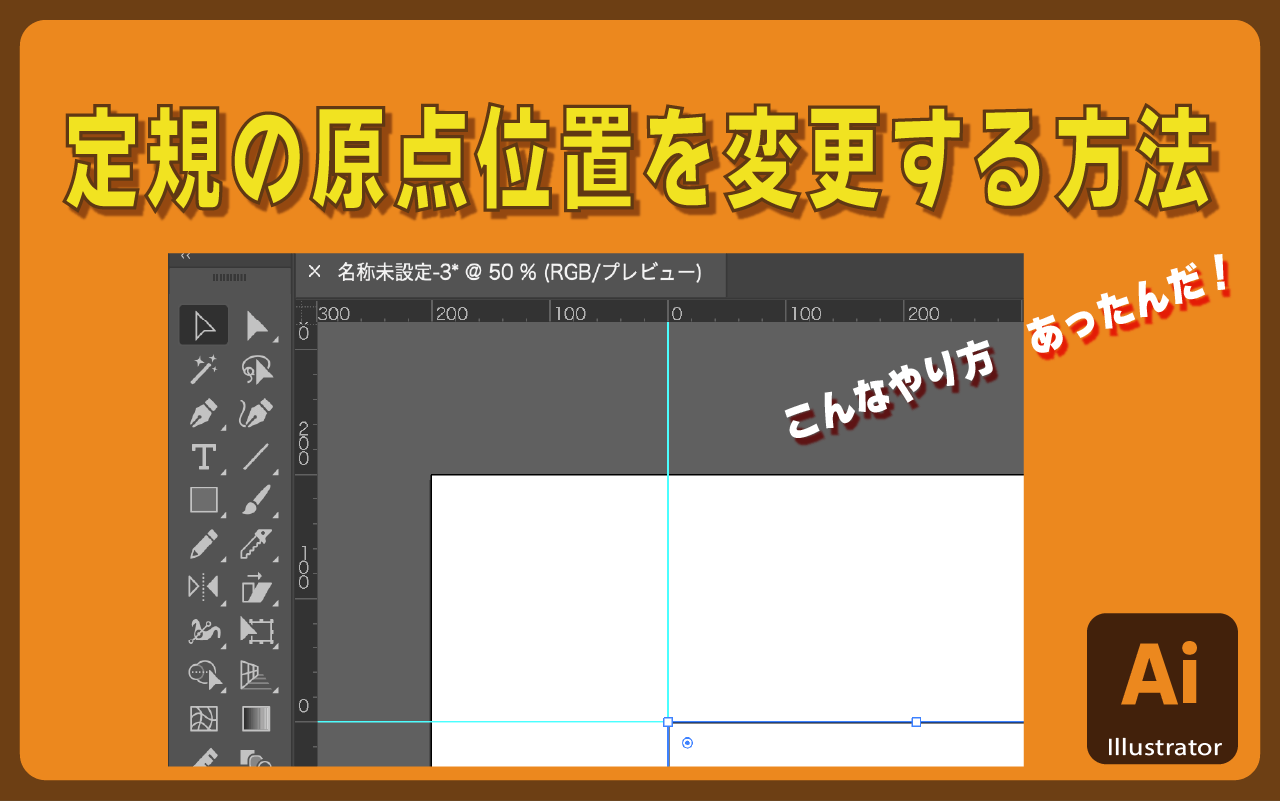

コメント