MACのスクリーンショットの操作方法が便利になった『macOS 10.14(Mojave)』
ワードプレス などで記事を作成する時や、資料作成などでチョットこの画像を使用したいと思った事はありませんか?
そんな時、便利なスクリーンショットの撮り方をご紹介します。
macOS 10.14(Mojave)の以降 MACでスクリーンショットを撮る方法
ちょっとした絵や写真・文字などを簡単にコピーが取れる方法を紹介したいと思います。
いろんな場面でスクリーンショットを利用すると、とても便利ですね。
ショートカットで簡単にスクリーンショットが撮れる様になりました。
macOS 10.14(Mojave)以降機能がアップされています。
mac os スクリーンショットを撮る方法
macOS 10.14(Mojave)の以降の場合
『shift + command (⌘) + 5』を同時に押すと下図の様なメニュー画面が表示されます。
画面下にメニューアイコンが表示されます。

左から
①のアイコン
画面全体のスクリーンショットを撮りたい場合
ここを選択するとポインターがカメラマークに変わります。
カメラのポインターに変わります。・・・カーソルを移動させるとカメラマークのポインターに変わりますよ。
画面上の任意の点でクリックすると画面全体のスクリーショットを撮る事がが出来ます。
または、スクリーンショットバー内の一番右側にある『⑦収録』を押しても同じ様に撮る事が出来ます。
どちらでもやりやすい方法で操作して見て下さい。
②のアイコン
画面上で複数のウインドーを開いている場合、特定のウインドーのみスクリーンショットを撮る事が出来ます。
複数のウインドーを開いている場合は、ウインドーの形がまちまちです。
ウインドーの形を含めたくない場合は、「option」(⌥) キーを同時に押しながらクリックします。
スペースバーを押すと、ポインタの形状がカメラ マークに変わります。ウインドーの形を含めたくない場合は、「option」(⌥) キーを同時に押しながらクリックします。
③点線で出来た四角のアイコン

スクリーンショット したい範囲を自由に設定する事が出来ます。
これは、とても便利な機能です。
マウスで自由に大きさを設定できます。
範囲選択が終わったら、スクリーンショットバーの右端にある『⑦の収録』を押します。
画面の取り込みたい部分をドラッグして範囲選択します。
範囲選択全体を移動したい場合は、スペースバーを押しながらドラッグします。
④のアイコン
動画のスクリーンショットになります。
こちらが画面全体の動画を撮る事が出来ます。
このアイコンは動画のスクリーンショットを撮る事が出来るので便利ですよ。
⑤のアイコン
画面内の選択した部分の動画を撮る事が出来ます。
操作方法は、静止画像のスクリーンショットと殆ど同じ操作になりますので、ここでの説明は省略したいと思います。
色々試して見て下さい。
⑥『オプション』のアイコンを開くと、細かい設定も可能です。
【保存先】
スクリーンショットで撮った画像を何処に保存するか選択出来ます。
- ディスクトップ → ディスクトップに保存
- 書類 →パソコン内の書類ホルダーに保存
- クリップボード →クリップボードに一時保存
- メール →メール内に取り込む
- メッセージ →メッセージ内に取り込む
- プレビュー →プレビュー画面に取り込む
- その他の場所… →ホルダーを指定し、好きな場所に保存する事が出来ます。
【タイマー】
タイマーを設定すると、⑦の収録のアイコンを押してから取り込むまでの時間の設定になります。
- なし
- 5秒
- 10秒
タイマーは殆ど使用しないと思いますので『なし』で良いでしょう。
【その他】のオプション
- フローティングサムネールを表示 →ディスクトップ上にサムネールを表示する
- 最近の選択範囲を記憶 →前回使用した選択範囲を次回も表示する
- マウスポインターを表示 →マウスポインターが表示される
スクリーンショットのメニューバーは表示されませんが、スクリーンショットがデスクトップに保存されます。
⑦収録のアイコン
スクリーンショットを取り込む時に使います。
最後に
スクリーンショット を撮る方法は、
macOS 10.14(Mojave)以降
「shift + command (⌘) + 5」これを同時に押す事で、スクリーンショット のメニューが現れますので、用途に合わせ使う事ができる様になりました。

以前よりとても使いやすくなっていますので、試して見て下さい。
報告書や記事などを見栄え良く作成する場合、この機能はとても便利な機能です。
知っているのと、知らないでは、作成時間の短縮、仕上がり具合に大きな差が出てきます。
この機能を是非有効に使用して見て下さい。
MAC OSの開発者に感謝ですね。操作は、ビジュアル的で初心者にも簡単に理解出来ます。
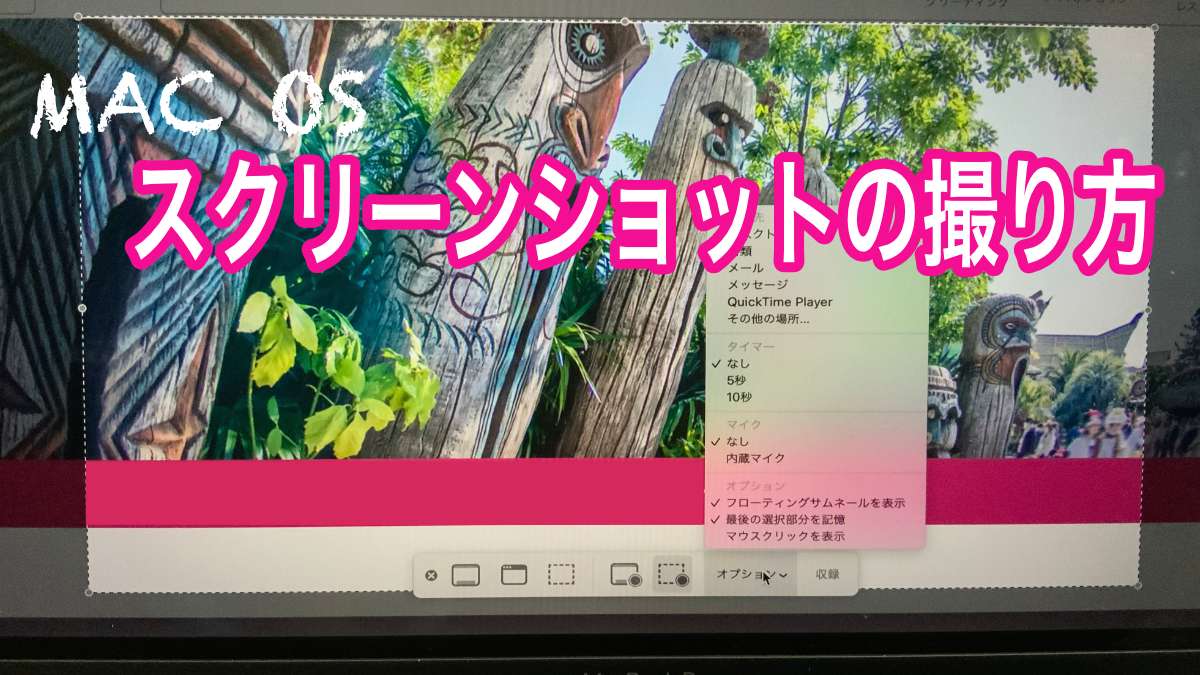


コメント