今までウィンドーズPCを使っていたみなさん、MACを購入して『MAC純正マウスの使い方がよく分からない』とか、フル活用されていない方へ見て頂きたい記事になります。
MAC純正マウスには、ボタンやホイールなど付いていませんよね!
これでどの様に操作すれば良いの? どんな機能が付いているの?
そんな悩みを解決します。
MAC純正マウスの7つの機能
MAC純正マウスの操作には、7種類の動作があります。
- クリック
- 右クリック
- スクロール
- 戻る/進む
- デスクトップを切り替える
- ミッションコントロール
- スマートズーム
この機能を紹介いたします。
クリック

ウインドーズ用マウスの左クリックにあたります。
MAC純正マウスの中心より左側をクリックします。
画面上にあるファイルの選択や、アプリケーション上で文字などを入力する位置の決定などが出来ます。選択・実行・開くなどが主な機能になります。
右クリック

MAC純正マウスの中心より右側をクリックします。
アプリケーションで用意されたメニューを表示させる事が出来ます。
スクロール

画面をスクロールしたい時は、マウスの表面を1本の指で上下方向になぞる。
(2本指でも3本指でも可能ですが、1本指の方が操作は簡単だと思います)
戻る/進む

複数開いたウェブページや写真などを次のページに進んだり、前のページに戻ったりする時に使います。
1本指でマウス表面をなぞる様な動作です。
ディスクトップを切り替える

複数開いたデスクトップを切り替える時に便利です。
2本の指でマウス表面をなぞる動作です。
ミッションコントロール

ミッションコントロールとは、ディスプレー上に多くのウインドウを展開している時や、複数のアプリを使っている時など簡単に切り替える事が出来る動作です。
複数開いたウインドウの中から目的のウインドーやアプリを探す時に便利です。
2本の指でマウス表面を軽く2回叩く動作です。
スマートズーム

画面を拡大したい時に便利な動作です。
拡大したい部分にマウスのポインター(矢印)を合わせ、マウス表面を1本指で軽く2回叩く動作です。
MAC 純正マウスの動作まとめ
MACを長年使っている方は、あたりまえの様に使っている動作だと思います。
この記事を書くきっかけは、Windows OSからMACを購入したが、マウスの使い方がよく分からないと質問されたからなんですね。
そういえば、私も最初は、ずいぶん迷いました。
1.マウスポインターのサイズ(大きさ)や色の変更を行う事が出来ます。
画面左上のアップルマークから
『システム環境設定』→『アクセシビリティ』→『ディスプレイ』を選択
ポインタに移動してから、次のいずれかのオプションを設定できます。
-
- マウスポインタをシェイクして見つける:
トラックパッド上で指をさっと動かしたりマウスをさっと動かしたりするときに、ポインタを大きくする場合はこのオプションをオンにします。 - ポインタのサイズ:
ポインタが適切なサイズになるまで、スライダをドラッグします。 - ポインタの枠線のカラー:
カラーウェルをクリックして、ポインタの枠線のカラーを選択します。 - ポインタの塗りつぶしカラー:
カラーウェルをクリックして、ポインタの内部のカラーを選択します。 - カラーをリセット:
デフォルトのポインタの枠線のカラー(白)と塗りつぶしカラー(黒)を使用します。
- マウスポインタをシェイクして見つける:
2.マウスポインターが何処にあるか分からなくなった場合は、マウスを左右に少し早く動かすとマウスポインターが大きくなります。
この設定は、上記設定の
『マウスポインタをシェイクして見つける』のオプションをオンにします。
マウスの動作設定は、画面左上のアップルマークから『システム環境設定』→『マウス』を選択
この中にマウスの動作説明や設定が出来ますので一度確認すると良いですよ。
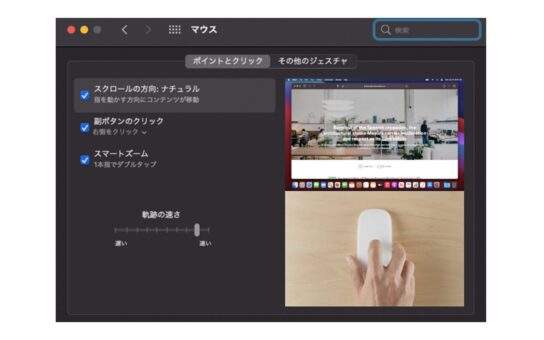
私の個人的な感想ですが、MAC純正マウスの方が感覚的に操作し易いと思っています。
MAC初心者の方は、この記事で早くなれる様になって下さい。



コメント