前回MAC純正マウスの使い方について記事を書きました。
引き続き、MacBookに標準で付いているトラックパッドにも14の動作があります。
全ての動作を理解し、快適なMac生活を楽しみましょう。
MacB00k用トラックパッド14の動作
MacBookに付いているトラックパッドには、14の操作方法があります。
- クリック
- 右クリック
- スクロール
- 戻る/進む
- 通知センター
- 調べる
- スマートズーム
- 拡大/縮小
- 回転
- ローンチパッド
- ミッションコントロール
- アプリケーションエクスポゼ
- ディスクトップ表示
- ディスクトップ切り替え
全て使っているでしょうか?
この機会にMacBookトラックパッドの動作を覚えて快適に使っていきましょう。
クリック

これは、みなさんよく使っていると思います。
動作:トラックパッド上を1本の指で押す動作ですね。
右クリック
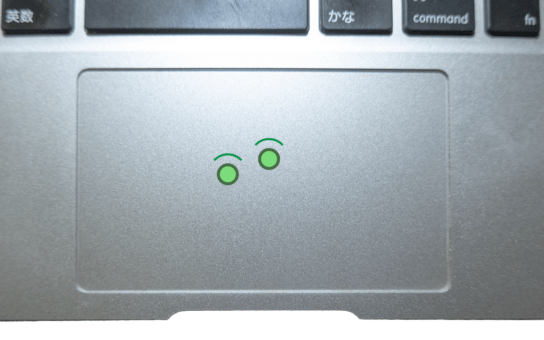
これもよく使っていると思います。
動作:トラックパッド上を2本の指で押す動作です。
スクロール
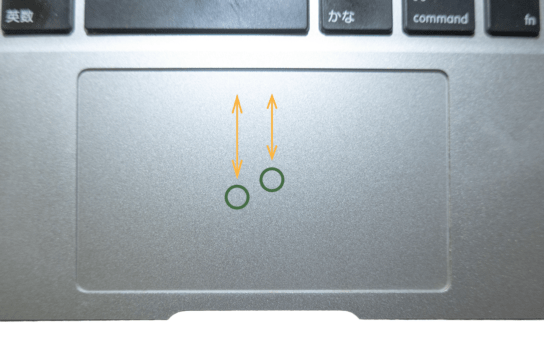
画面をスクロールする時によく使いますね。
動作:トラックパッド上を2本か3本の指で上下になぞる動作です。
戻る/進む

数枚のブラウザで前のページに進んだり、前のページに戻る時などに使用します。
動作:トラックパッド上を2本の指で左右になぞる動作です。
通知センター

通知センターを表示させる時に使います。
動作:トラックパッドの右端から左に2本の指でなぞる動作です。
(表示を戻すには、左から右へ)
調べる
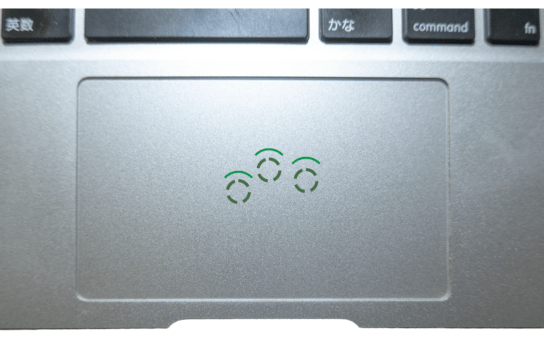
単語の意味などを調べたいときに便利な機能です。
動作:調べたい単語にカーソルを合わせ、3本指でトラックパッドを軽く叩く動作です。
スマートズーム
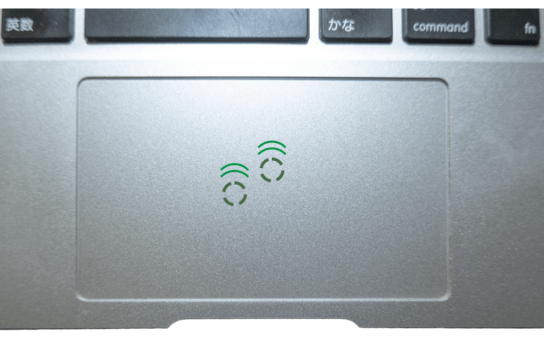
ブラウザーなどの画面を拡大したい時に使う機能です。
動作:拡大したい場所にマウスポインターを合わせ、トラックパッドを2本の指で軽く叩く動作です。
拡大/縮小

表示してる画面の一部を拡大したり、縮小したりできます。
動作:トラックパッド上で2本の指を広げたり、つまむ様な動作です。
回転

写真などを表示し、回転させる時に使います。
動作:トラックパッド上で2本の指を回転させる動作です。
ローンチパッド(アプリケーションランチャー)

ローンチパッドを表示させる時に使用します。
動作:トラックパッド上で、親指とそれ以外の3の本指でつまむ様な動作です。
ミッションコントロール
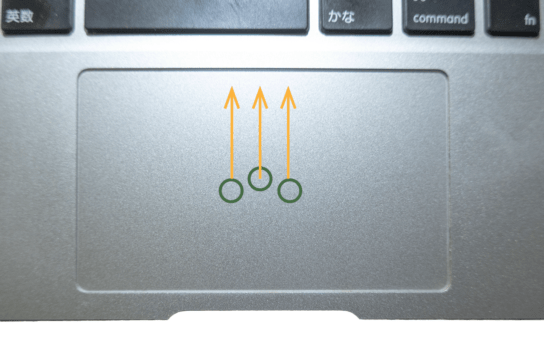
ミッションコントロールを開く時に使います。
動作:3本または4本指をトラックパッドの下から上方向になぞる動作です。
アプリケーションエクスポゼ
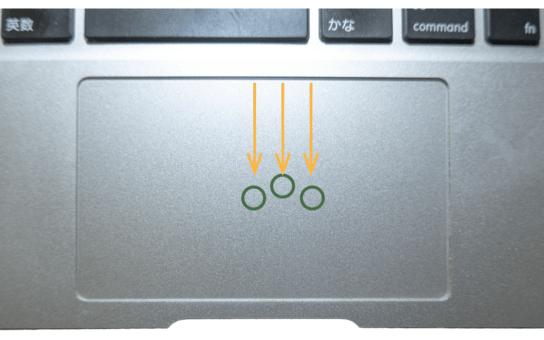
使用中のアプリのウインドウを全て開くときに使用します。
動作:3本または4本指をトラックパッドの上から下方向になぞる動作です。
ディスクトップ表示

作業中にディスクトップを表示する時に使います。
動作:トラックパッド上で、親指と3本の指を広げる様な動作です。
ディスクトップ切り替え
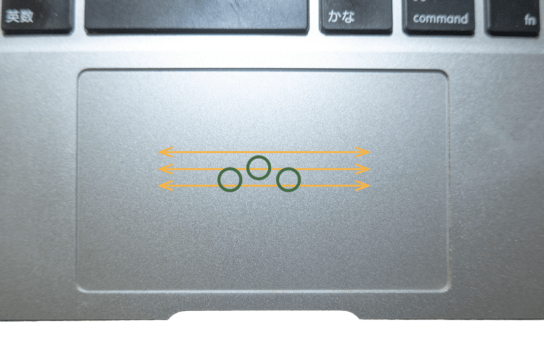
複数のディスクトップを使用している時、ディスクトップを切り替えたい時に使います。
動作:トラックパッド上で3本または4本指で左右になぞる動作です。
MacBookトラックパッドの使い方まとめ
いかがだったでしょうか?
そんな事知っているよ。とかへーそんな事が出来たんだ!
感想は色々だと思いますが、MacBook初心者の方は参考にしていただければ幸いです。
2024年3月か4月頃新しいMacBook Airが発売される様ですね!
買っちゃおうかな?
みなさんはどうしますか?



コメント