みなさんは、GoodNotes 5 のアプリをご存知でしょうか?
iPadにアップルペンシルが使えるようになってからずーと使い続けています。
こんな便利なノートアプリが有ったなんて使うまで疑っていました。
それまでは、apple純正のメモアプリを使い続けていましたが、GoodNotes 5を使って見てその使いやすさにビックリしています。
GoodNotes 5は、安定した動作・ファイル管理・アップルペンシルとの相性など全てにおいて優秀なアプリです。
iPadを使っている方は是非GoodNotes 5をインストールして使う事をお勧め致しますよ。
GoodNotes 5は素晴らしく使いやすので、紙のノートをやめ、ずーとiPad一台で作業を行なっています。
私的には最強のノートアプリと思います。とても快適です。
使っていると、どんどんファイルも増えて、iPadの容量が気になって来ませんか?
みなさんは、どの様にファイル管理しているでしょうか?
今回は、Goodnotes 5のバックアップ方法やブックアップしたファルから復元する方法をご紹介したいと思います。
【GoodNotes 5】バックアップの設定方法
GoodNotes 5は、2020年に自動バックアップ機能が追加され、ますます使いやすいノートアプリになりました。
最新のバージョンは5.6.50になります。
バージョンアップしていない方は、ご自分のアプリを最新のバージョンにアップして下さいね。
GoodNotes 5で自動バックアップする設定方法
まず、自分のGoodNotes 5 アプリが最新のものか確認して下さい。
自動バックアップ機能とは、【Dropbox 】/【 Google ドライブ】 /【 OneDrive】のクラウドストレージにノートを自動でバックアップしてくれる機能です。
設定方法は、とても簡単です。
①GoodNotes 5のアプリを開き、右上の歯車アイコンをタップする
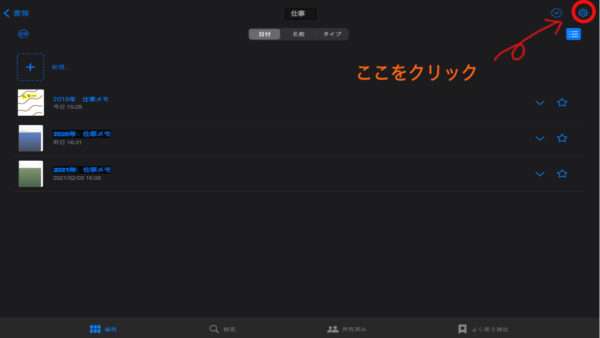
②プルダウンメニューから設定を選択する。
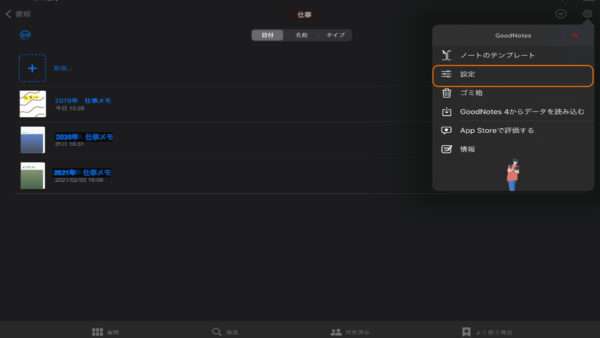
③設定のメニューの中から自動バックアップを選択する。
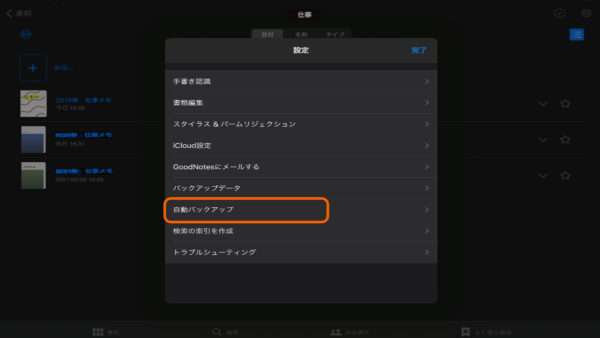
④自動バックアップを有効にする。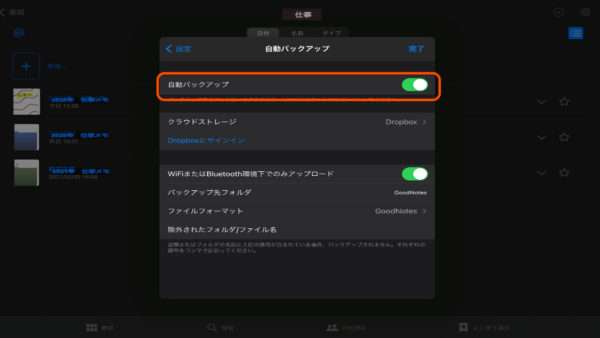
⑤その下のクラウドストレージをタップする。
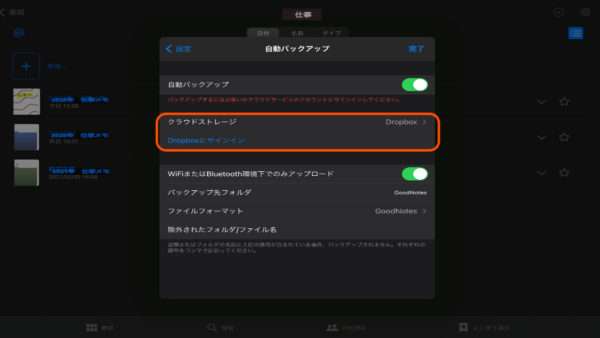
⑥【Dropbox 】•【 Google ドライブ】 ・【 OneDrive】の3種類のクラウドストレージから一つ選ぶ事が出来ます。選んだクラウドの画面に従い進める事で設定が終わります。
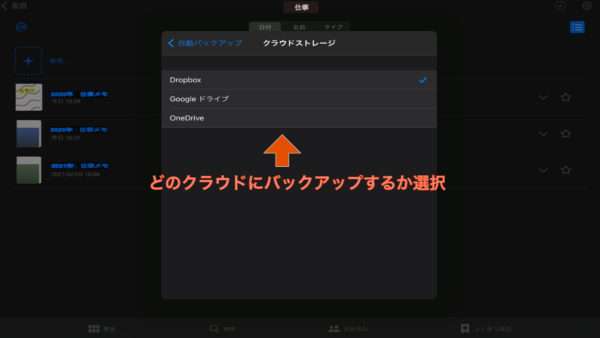
■その他の設定
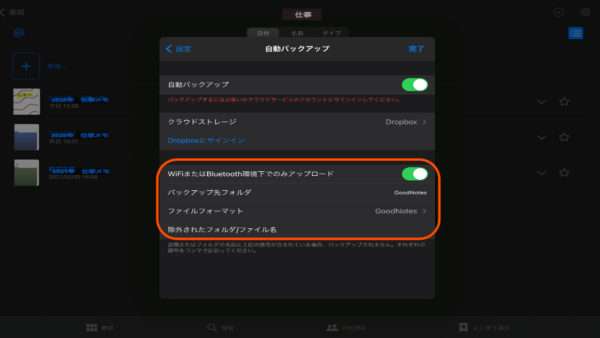
*Wi-Fiまたは、Bluetooth環境下でのみアップロードする事も出来ます。
*自動バックアップでは、PDF・GoodNotes・GoodNotes & PDFの3つの中からどのファイルフォーマットでバックアップするかも選択出来るようになっています。
*PDFフォーマットでバックアプした場合
GoodNotes以外のアプリでも閲覧が可能。
GoodNotes 5でも検索も閲覧も出来ますが、編集する事は出来ません。
*GoodNotes フォーマットでバックアップした場合
GoodNotes 5で編集が可能。
GoodNotes 5がインストールされていない端末では閲覧は出来ません。
どのファイル形式でバックアップするか迷った場合はGoodNotesフォーマットでバックアップすると良いでしょう。
全てのノート・フォルダーをバックアップ
画面上部のメニューから共有を選択すると、新しいメニュー表示が出て来ます。
このメニューの中の
・【すべてを書き出す】を選択すると、全てのノートが対象になります。
・【このページを書き出す】を選択すると、一部のノートのみ対象になります。
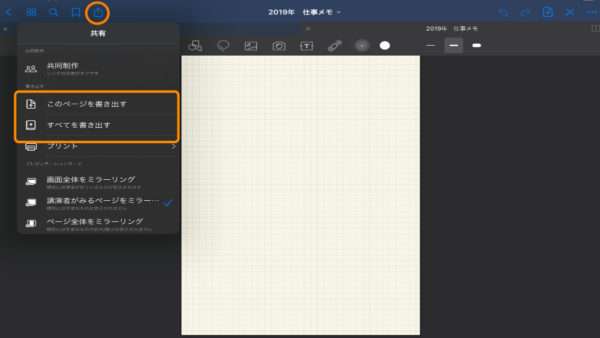
どちらかを選択すると
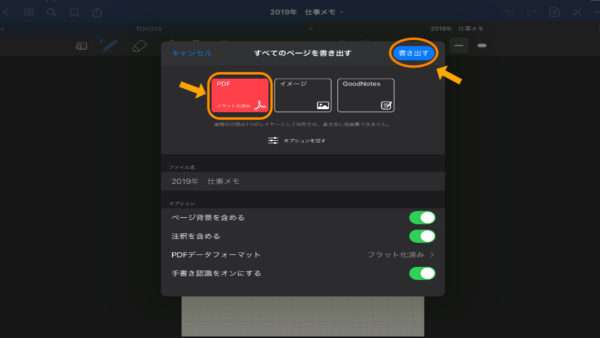 PDFでバックアップするか、GoodNotes 5でバックアップするか、GoodNotes&PDFの3つから選ぶことができます。
PDFでバックアップするか、GoodNotes 5でバックアップするか、GoodNotes&PDFの3つから選ぶことができます。
最後に【書き出す】をタッチするとバックアップが完了します。
GoodNotes 5は優秀でいろんなバックアップ(書き出し)が出来る様になっています。
- 1ページのノートまたは一つのフォルダー毎のバックアップ
- 複数のノートまたは複数のフォルダーを選択してバックアップ
- 1ページごとにバックアップ
- 複数のページを選択してバックアップ
GoodNotes 5 の自動バックアップとiCloud同期の違い
自動バックアップ機能は、『Dropbox / Google ドライブ / OneDrive』のいずれかを選択してバックアップする方法です。
これを使用する主な理由は、
ipadでGodnotes 5を使用してパソコンはwindowsを使用しているなどのアップル独自のicloudを使用できない時に便利なバックアップ方法です。
「Dropbox / Google ドライブ / OneDrive」のいずれかでファイルの共有する事が出来るからですね。
アップル大好き人間(自分の事です)にはあまりメリットはありません。
私が使用しているパソコン、スマートフォン・タブレット全てアップル製品なので、私はicloudを利用しています。
iCloudを有効にしておる事で、iPadで作ったノートもスマートフォンから閲覧&編集可能です。
その逆もタイムリーにデータの共有が出来ますので、とても重宝しています。
また、アップル製品同士ならエアードロップが使えるので写真の移動やPDFの移動が簡単にGoodNotes 5に取り込む事ができます。
この様に、GoodNotes 5の自動バックアップとiCloud同期の違いは、機種間で共有出来るクラウドがない場合に使える便利なバックアップ方法です。
しつこい様ですが、アップル製品同士なら、断然iCloudを使用する事をお勧めいたします。
iCloud同期方法
設定画面から、【iCloud設定】を選択
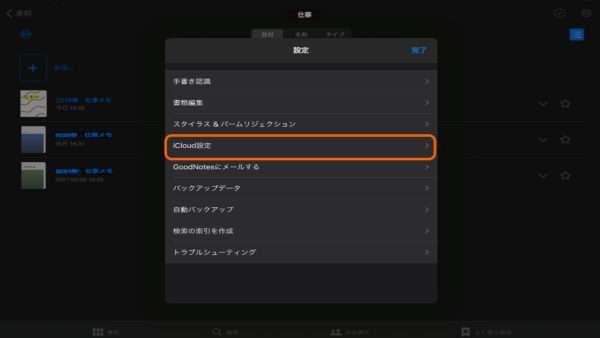
【iCloudを使用】をONにする
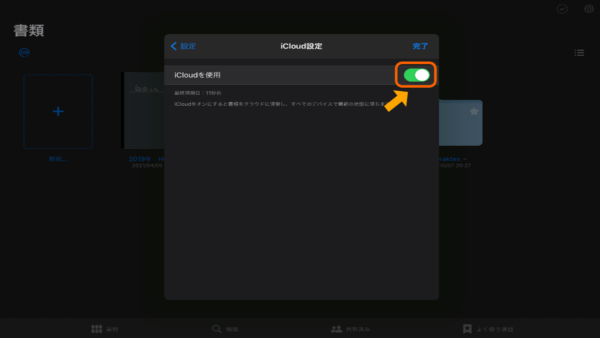
たったこれだけで設定は終わりです。
簡単でしょう!
過去3年程使用していますが、一度も問題が発生した事はありません。
信用できるバックアップ方法だと思います。
icloudの欠点は、容量が増えた時に増量するのに課金が必要になります。
参考:5GBまで無料、50GBで130円/月、200GBで400円/月
GoodNotes5 バックアップしたノート・フォルダーの読み込み(復元)方法
①初期画面で新規を選択するすると、新しいメニューが現れます。
②読み込みを選択します。
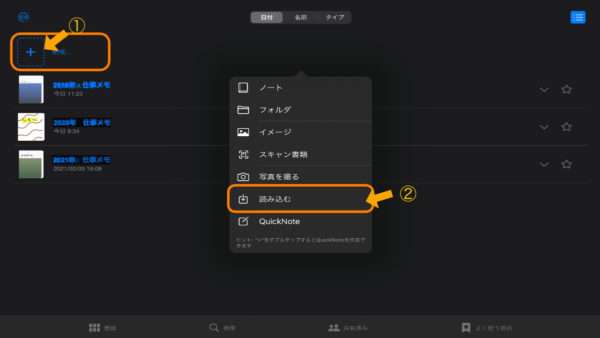
①次に、バックアップしたファイル(復元したいファイル)を選択します。
②選択した後は、開くを押します。
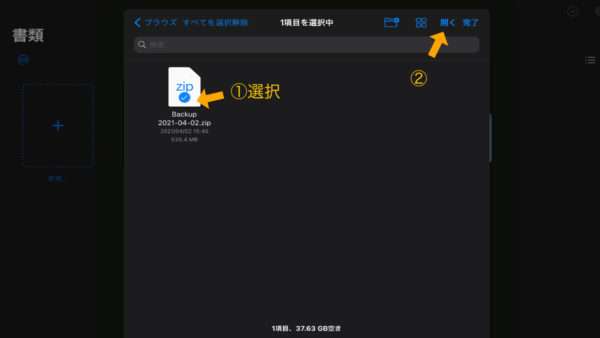
これで読み込み(復元)が出来ます。
*バックアップファイル全体はもちろん、各ファイル単体を選択して読み込む(復元)する事も出来ます。
GoodNotes5 バックアップのまとめ
GoodNotes5のバックアップ方法如何でしたでしょうか?
GoodNotes5アプリはiPadとの相性が最高です。
いくら良いGoodNotes5アプリでも、データーが消えてしまっては、良いアプリとは言えませんね。
紙のノートと違い、データーが壊れたり、iPadが壊れてしまった場合など、せっかく作ったデータが無くなってしまう事はショックです。
自動バックアップを設定する事で、長時間かけて作り上げたデーターを簡単に復元する事が出来ます。
バックアップの設定は、簡単なのでバックアップの設定を最初にしておきましょう。
その他のバックアップのメリットは、データーの共有です。
会社のパソコンで作ったデータを移動中にiPhoneやiPadで続きの作業が出来たり、他人とデーターの共有が出来るとこです。
なんと言っててGoodNotes5アプリは最高のノートアプリである事は間違い無いでしょう。
アップル製品を使用している皆さんはiCloudをお勧めいたしますよ。



コメント