iphoneやipadで片手で簡単にスクリーンショットを撮る方法を紹介います。
荷物など持っていると、両手が使えなくスクリーンショットを撮る事が出来なく困った経験ありませんか?
設定はとても簡単、Assist Touchアイコンを使用する方法です。
この方法なら片手で簡単、とても便利です。
片手で簡単にスクリーンショットする設定方法
iPhone や ipad でスクリーンショットを撮る時、両手を使って操作する為、やり難いと思った事は有りませんか?
世代(機種)によって、操作が違いますのでおさらいしますね。
iPhoneの場合 世代別スクリーンショットの撮り方おさらい
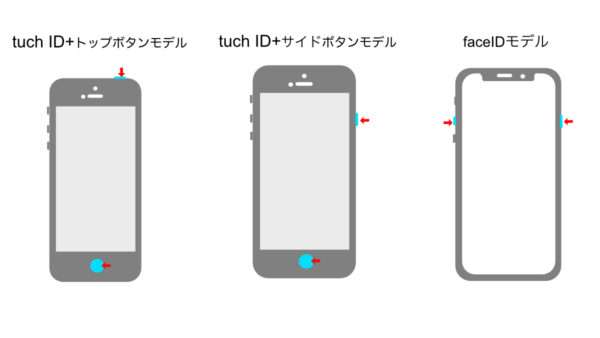
①Touch ID および、トップボタン搭載モデルの場合
スクリーンショット操作手順
1.トップボタンとホームボタンを同時に押す
2.すぐに両方のボタンを離す
②Touch ID およびサイドボタン搭載モデルのiphoneの場合
スクリーンショット操作手順
1.サイドボタンとホームボタンを同時に押す
2.すぐに両方のボタンを離す
③Face ID搭載モデル
スクリーンショット操作手順
1.音量を上げるボタンとサイドボタンを同時に押す
2.すぐに両方のボタンを離す
iPad のスクリーンショットの撮り方おさらい
①ホームボタンがあるipadの場合
トップボタンとホームボタンを同時に押して、直ぐ放す。
②Face ID付きのiPadの場合
トップボタンと音量を上げるボタンを同時に押して、すぐ放す。
または、アップルペンシルで下隅から対角線にスライドする。
iphoneもipadもスクリーンショット の操作で、iphone(ipad)を落としそうになったり、片手で上手く操作出来なかったりで、スクリーンショットを撮るのが大変です。
この方法なら、この問題はすぐ解決出来ます。
スクリーンショットが片手で楽に出来る方法
片方の手と片方の足でスクリーンショットなんて使いませんよ。
真面目な設定で簡単にスクリーンショットが出来ます。
チョット説明が難しいのですが、やる事はとても簡単ですよ。
次の手順で設定しましょう。
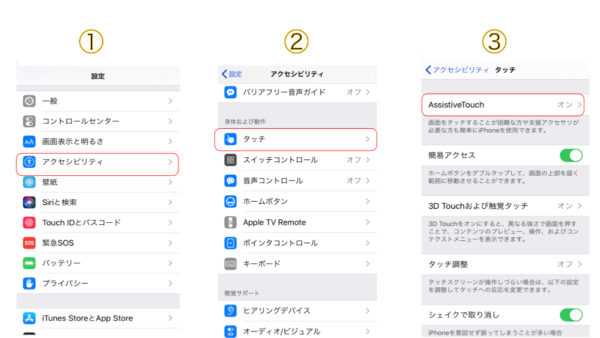
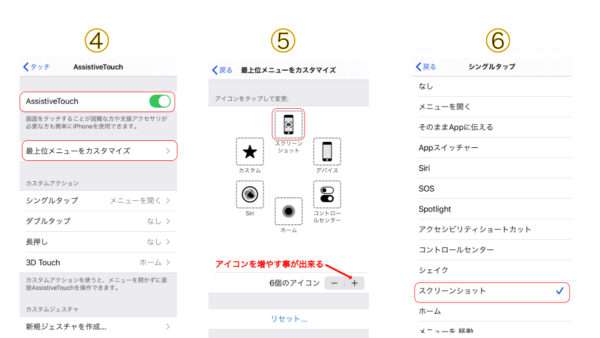
設定画面から → ①アクセシビリティー → ②タッチ→ ③をオン →④上位メニューをカスタマイズ→⑤最大8個のアイコンを割り当てられます→⑥そこにスクリーンショットを割り当てましょう
Assist Touchを設定しておけば、良く使うアイコンに変更する事が出来ます。
この設定をしておけば、どんな時でも片手でスクリーンショットが簡単に撮れる様になります。
スクリーンショット以外でも、良く使うアイコンを登録して置けば、片手で操作が出来てとても便利です。
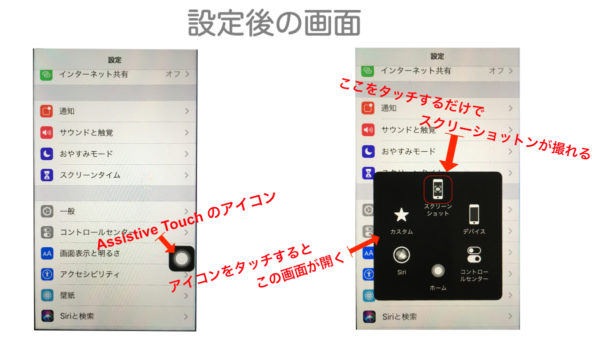
Assistive Touch そのもののアイコンが、いつも画面の中に表示されているので、気になる人はこの方法は不向きだと思います。
このアイコンも3秒程度で半透明なアイコンに変わりますから、気にならないって言えば気にならないと思います。
私は、慣れてしまったせいか、気になった事が無く、快適に使っていますよ。
スクリーンショットを良く使う人はこの方法で設定して、使って見て下さい。
もし、気に入らない場合は、いつでも簡単に元に戻す事が出来ますから、一度設定して使って見て下さい。この便利さが分かって貰えるはずです。
このやり方は、ipadでも同じ様に設定出来ます。
気に入って貰ったら、ipadでも設定し、使って下さいね。
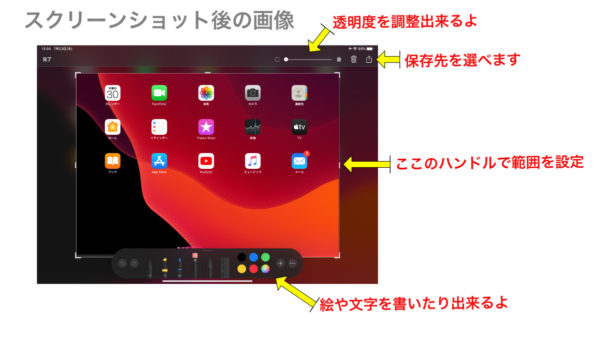
スクリーンショット画像 の保存がまとめて見られる
スクリーンショットの撮り方を紹介しましたが、スクリーンショットで撮った画像は、スクリーンショット画像だけをまとめて見る事もが出来ます。
まず、写真アイコンを開きます。
下にある『アルバム』アイコンを開く→ スクロールしてスクリーンショットをタップします。
ここにスクリーンショットだけの画像(動画)が分類され保存されています。
探さなくとも簡単に見る事が出来ますよ。
片手で出来る便利なスクリーンショット方法まとめ
ipad や iPhone でスクリーンショットを片手で簡単に撮るには、Assist Touchをオンにして、ここにスクリーンショットのアイコンを設定するだけです。
この設定で便利な事は
片手で簡単にスクリーンショットが撮れる事。
iPadの場合、片方の手で持ち、もう片方の手でペンシルで対角線上にスライドしなくとも簡単にスクリーンショットが撮れます。
地味な設定ですが、私は好んで使っています。
一度設定して使って見て下さい。
スクリーンショット以外でも、良く使う操作を設定して便利に使う事が出来ますよ。
余談:
コントロールセンターに動画の収録を追加して置くと簡単に動画の収録も出来ます。
興味のある方は、
『設定』→
『コントロールセンター』→ 『コントロールをカスタマイズ』
ここに、『動画の収録』を追加しておきましょう。
Assist Touch アイコンから『動画の収録』を簡単に操作できます。



コメント