イラストレーターを使っていて、正確な座標に図形(オブジェクト)を配置したい事ってありませんか?
イラストレーターの中に定規やガイド線を表示する方法は知っていますが、座標の原点位置(0,0)を自由に変更出来る事、知っていましたか?
イラストレーターで定規の原点位置を変更する方法
イラストレーターの定規で「0」と表示されている位置を原点と呼んでいます。
新規ドキメントを開くと下図の画面が表示されます。
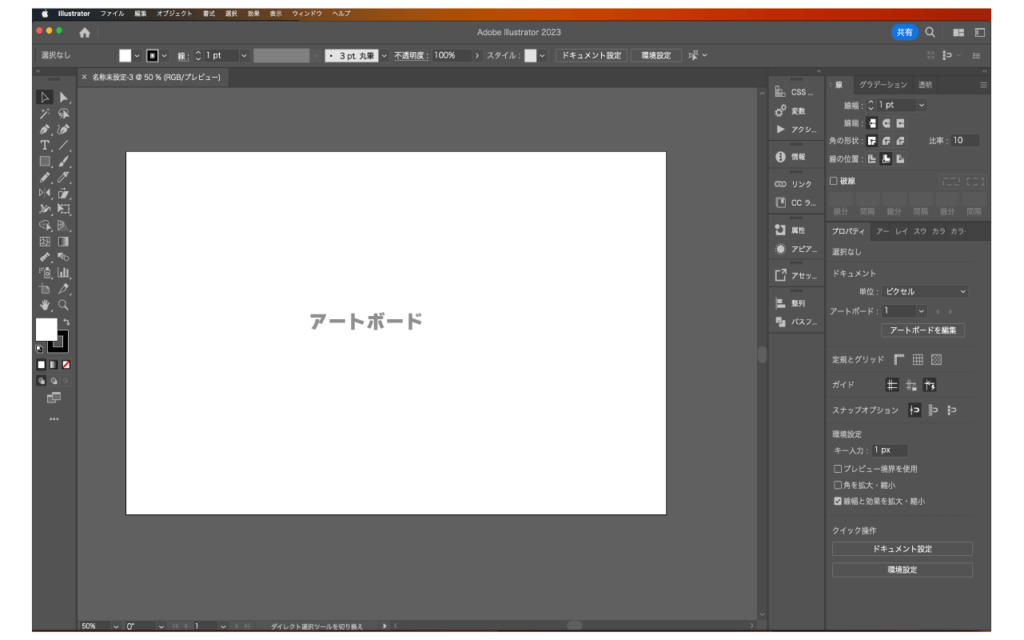
何も設定していない状態では定規は表示されていません。
定規を表示
定規を表示するには
メニュー画面の『表示』→『定規』→『定規を表示』の順で選びます。
(▶︎Macの場合:ショートカットキーは、【command】キー+【R】キーで表示/非表示が繰り返されます)
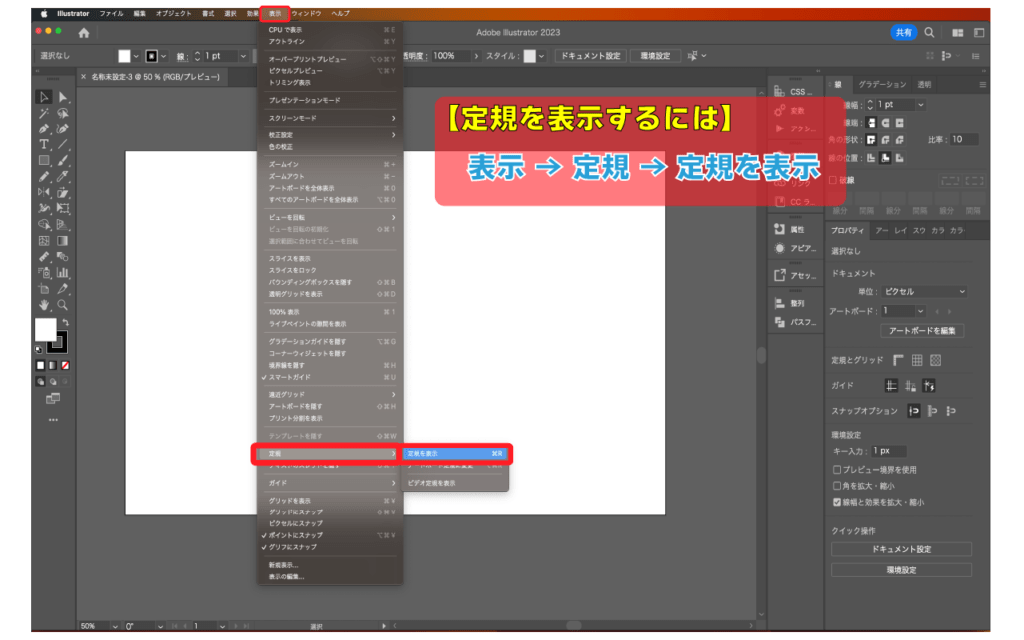
アートボードの原点位置は、左上になっています
定規を表示すると、上と左に定規が表示されます。
この時の定規の原点位置は、アートボードの左上になっています。
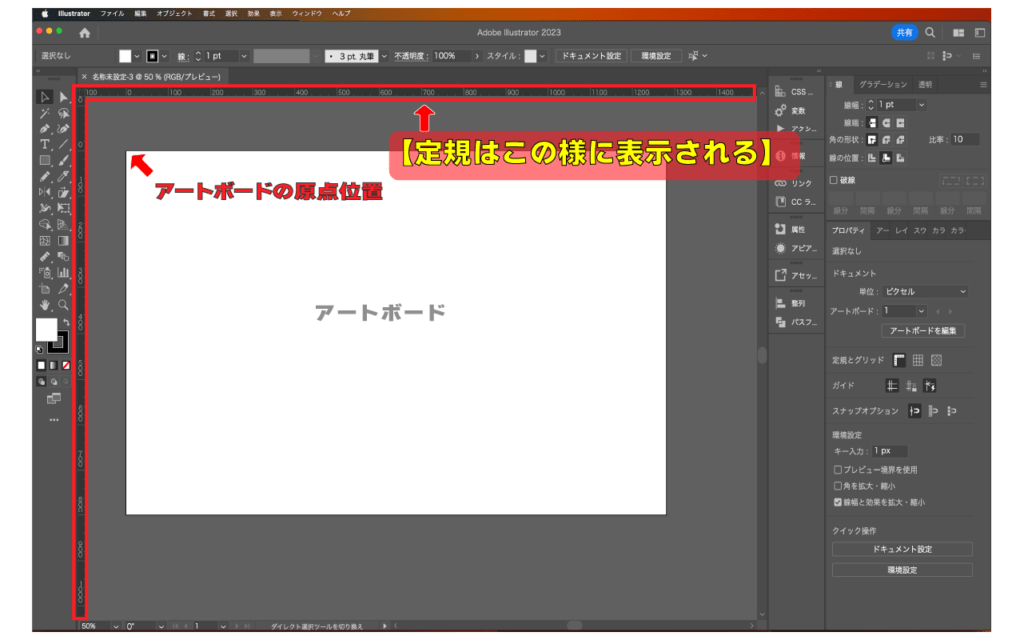
実際に図形を書いて座標を確認してみましょう
図形の左上の座標は、アートボード左上からのX.Y座標になっています。
この時、図形の基準点を9個の四角から選ぶ事が出来ます。
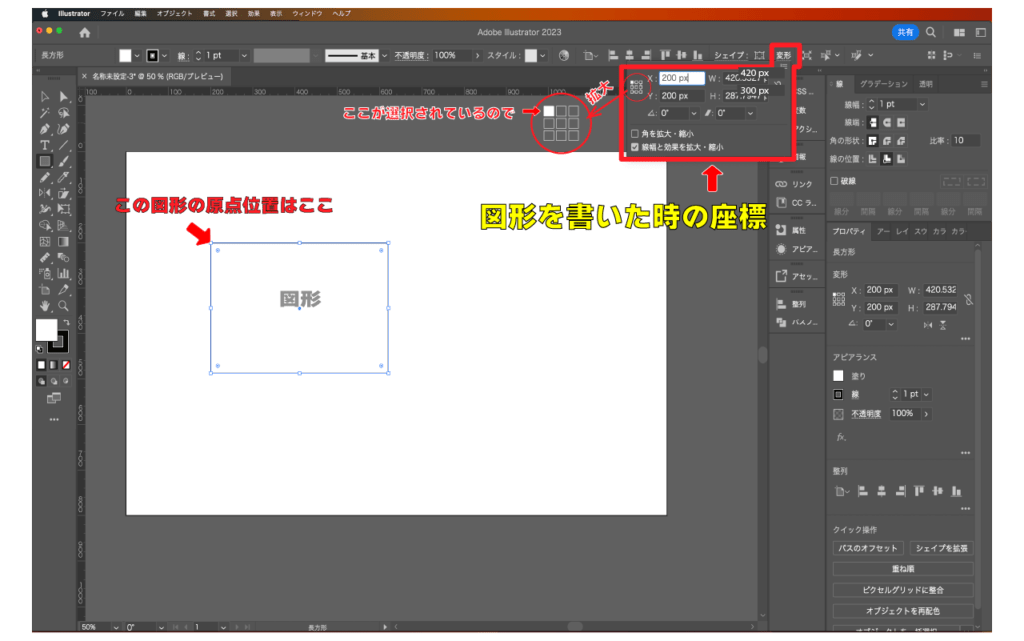
定規の原点位置を好きな場所に移動する
元に戻すには、定規の左上の交点をダブルクリックすれば、初期原点に戻す事が出来ます。
定規の原点は、何度でも変更出来ます。
変更したい場合は、同じ様に定規の左上からドラッグして移動しましょう。
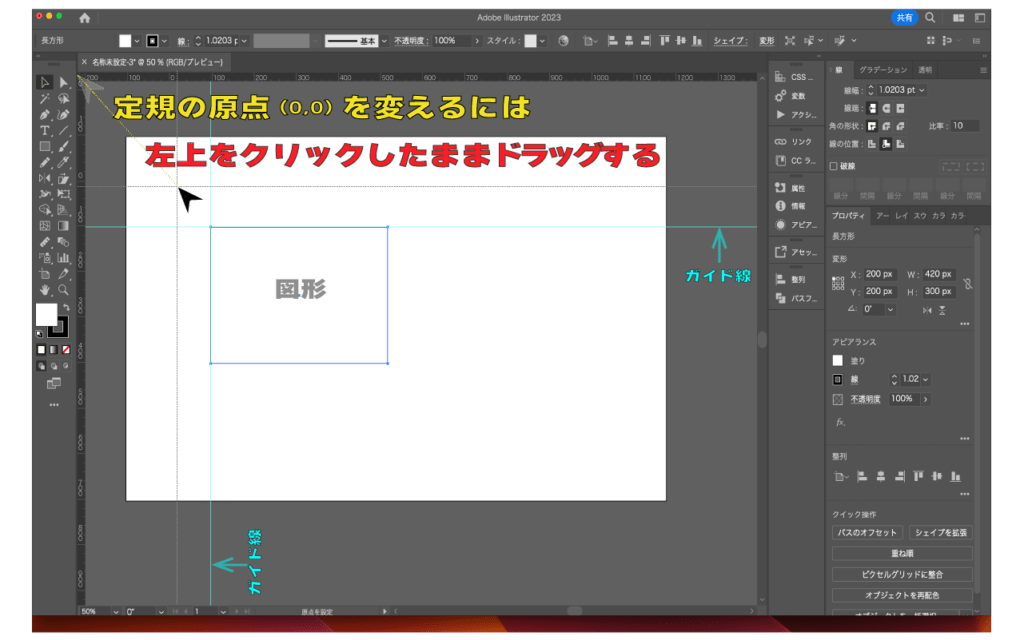
*ガイド線を引くには、定規の上又は、左(数字が書いている場所)からドラグして任意の点で離します。
メニュー画面の『表示』→『ガイド』→『ガイドをロック解除』を行なって下さい。
定規の原点位置が図形の原点位置に変わった事を確認してみましょう
メニュー画面の『変形』を開くと、図形の座標を確認する事が出来ます。
定規の原点が、図形の原点(0,0)になっていますね。
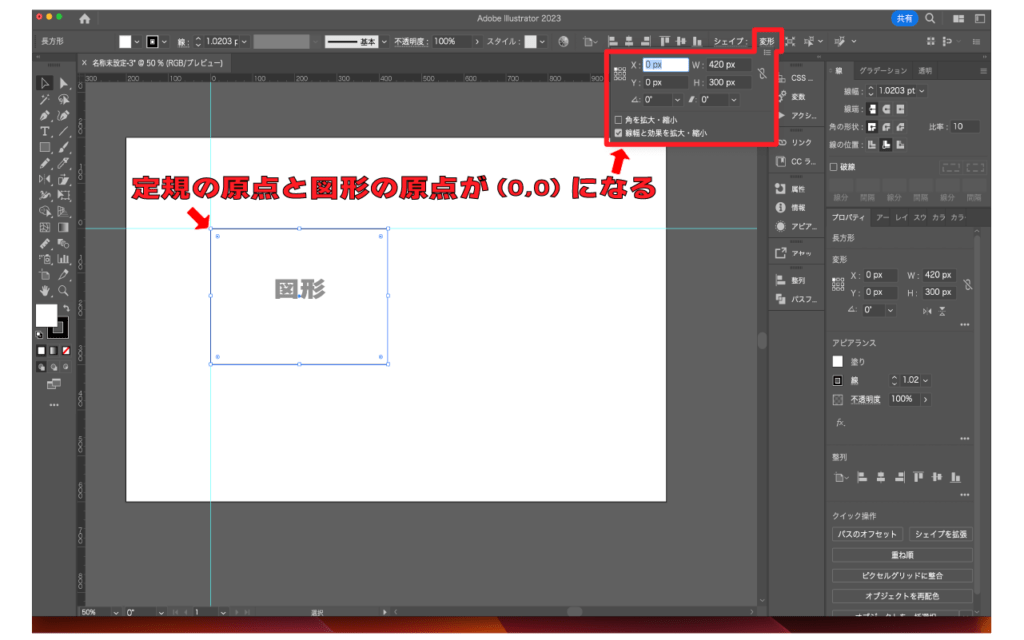
ガイドを非表示にする方法は
ガイドを非表示にするには、
メニュ画面の『表示』→『ガイド』→『ガイドを隠す』で非表示になります。
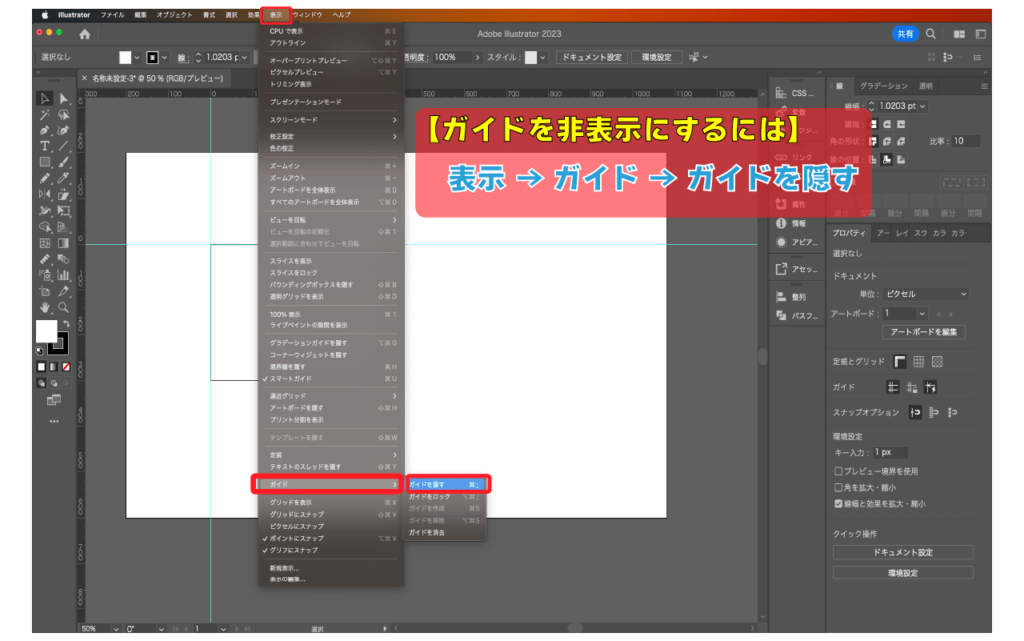
ガイドのロックが解除されていれば、ガイド線1本を選択し、キーボードの【delete】キーを押すと消すことが出来ます。
また、ロックが解除されていれば、ガイドをクリックしドラッグする事も出来ます。
定規を非表示にする方法
メニュー画面の『表示』→『定規』→『定規を隠す』で非表示になります。
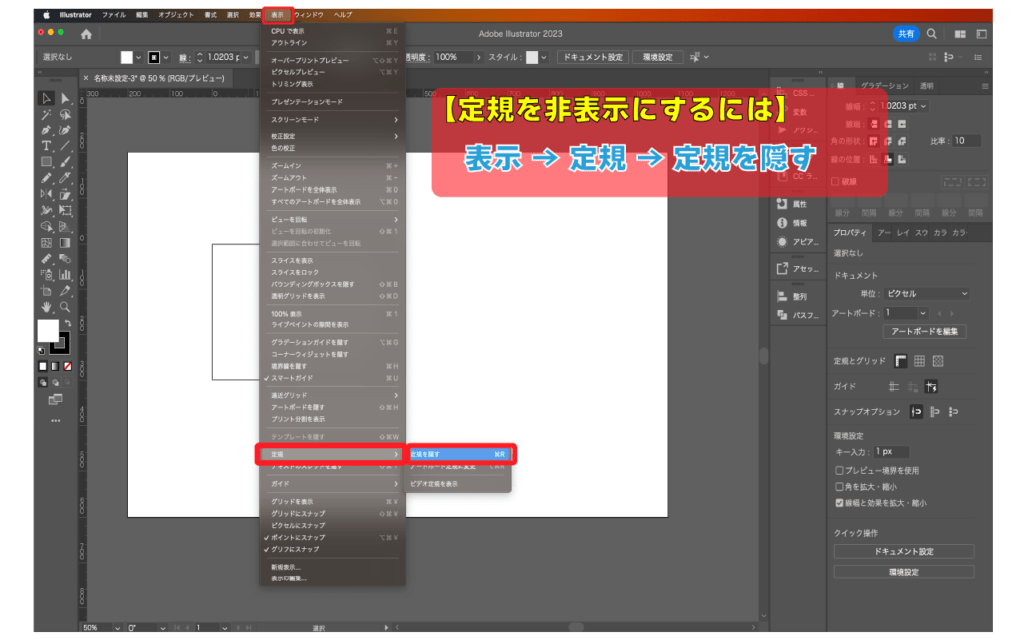
定規の単位を変更する方法
定規の「単位」を変更するには、定規の上又は左にカーソルを載せ、マウスの右クリックする。
単位のメニューが表示されるので、選ぶ事が出来ます。
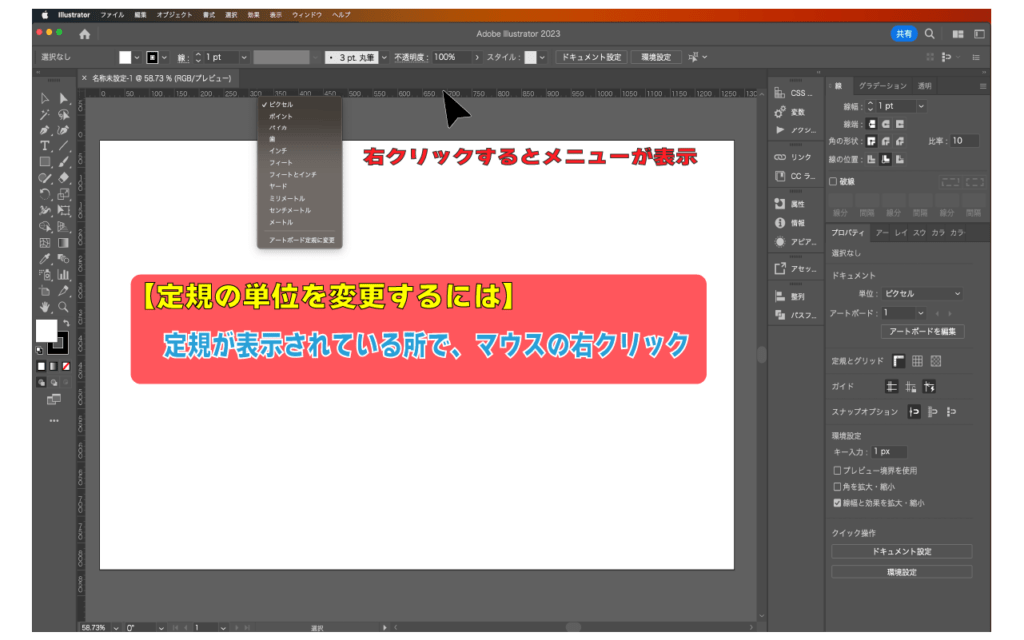
又は、メニュー画面の『環境設定』→『単位』から変更可能です。
イラストレーター 『定規の原点位置を変更する方法』まとめ
定規の原点位置を好きな場所に移動する方法は、
定規の左上の角をクリックしたまま、移動したい場所までドラッグします
これで正確な位置に図形を配置する事が出来ますね。
参考になったでしょうか?
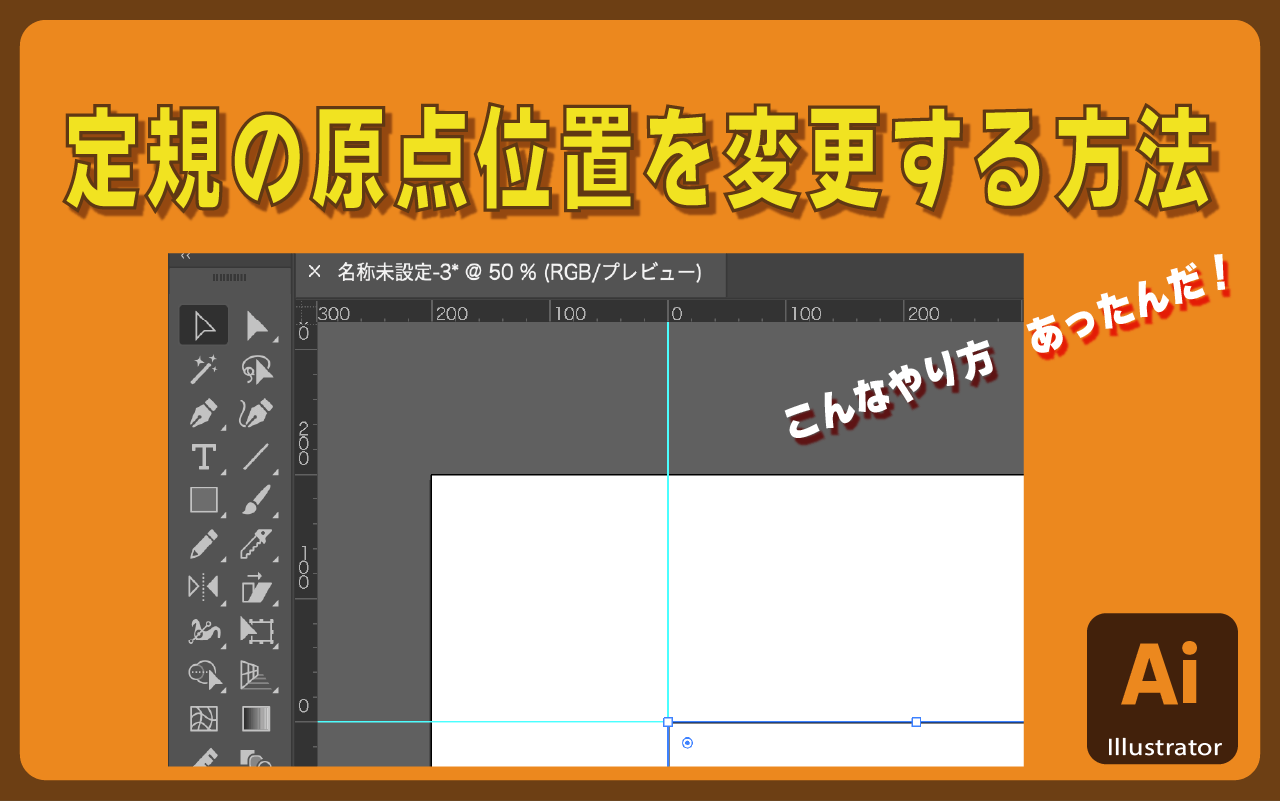


コメント